
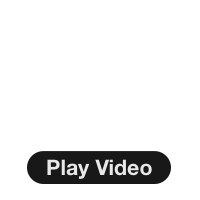
In-Depth Garmin GPSMAP 65s Review & Guide
The Garmin GPSMAP 65s is the first Garmin to offer multi-band GNSS and is a solid performer for a handheld GPS. I've been using it on the trail since the day it was released, and in this guide, I'll give you my impressions and show you how to navigate with it.
- Where the GPSMAP 65 Lives in the Garmin Lineup
- Multi-GNSS and Multi-Band Performance
- Battery Life Tests
- GPSMAP 65 Setup Guide & How-To
You can support this website and these independent reviews by using the links above to purchase this or anything. I receive a small commission that helps offset website costs; you pay nothing extra.
I was not paid by Garmin to do this review. All reviews on this site and independent and unsponsored.
Models With New Positioning System

In this review I'm going to cover the GPSMAP 65s in detail, but there are two other models that came out as the same time as the 65s offering the new multi-band functionality. Here's the simple breakdown.
- GPSMAP 65 - basic model with TopoActive maps and new positioning system
- GPSMAP 65s - same as the 65 but adds a magnetic compass and barometric altimeter
- GPSMAP 66sr - largely the same as the GPSMAP 66i but with the new positioning system and without InReach
GPSMAP 65 Walkthrough
If you're familiar with the Garmin interface, you can skip ahead to the next section. The GPSMAP 65 is basically is used the same as many Garmin handhelds.



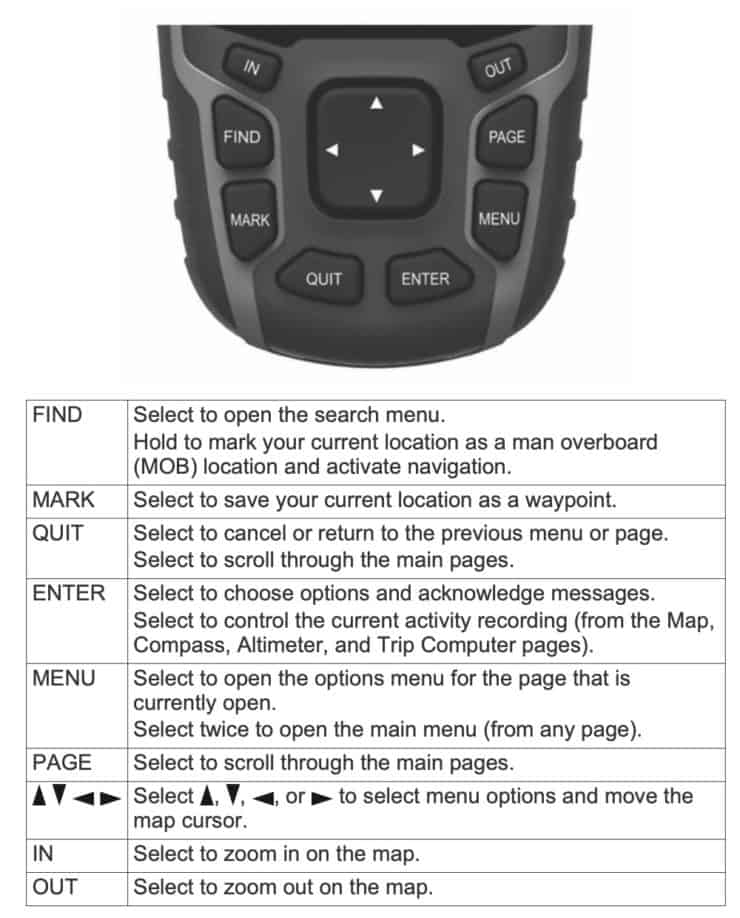

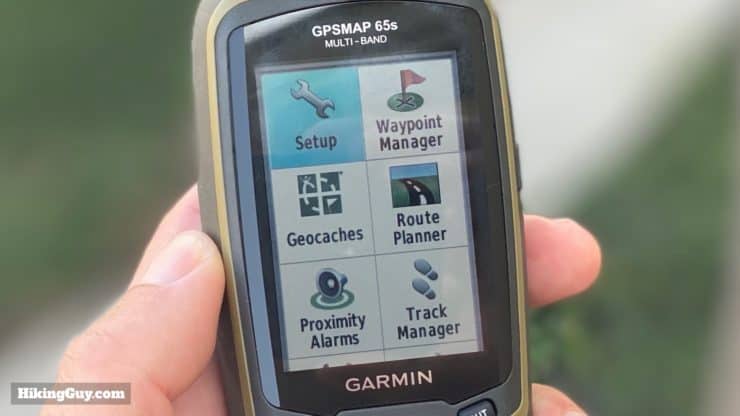
The menu items on the GPSMAP 65 are:
- Map
- Compass
- Trip Computer (data about your current trip, customizable)
- Elevation Plot
- Satellite (information about your position fix)
- Setup
- Waypoint Manager (list of all your waypoints)
- Geocaches (allowing you to connect to geocaching.com)
- Route Planner (create a route from the POI database and waypoints, including routes with multiple stops)
- Proximity Alarms (alert you when you are in a user-definable range of a waypoint)
- Track Manager (list of all your saved tracks)
- Share Wirelessly (transfer waypoints, tracks, or routes to other Garmin handhelds)
- Active Route (step by step directions if you are navigating a route)
- Waypoint Averaging (take multiple waypoint readings in one spot and average them for a more precise location)
- Sight 'N Go (pick a point in the distance and navigate to it using the compass)
- Profile Change (switch between different settings for different activities)
- Area Calculation (calculate square footage by walking a permitter)
- Photo Viewer
- Calendar
- Calculator
- Sun & Moon
- Alarm Clock
- Hunt & Fish (best times to do it)
- Stopwatch
- Collections Manager (a list of Garmin Explore site collections, more later)
- Adventures (list of Garmin Adventures on the device)
- VIRB Remote (remote control a Garmin VIRB camera)
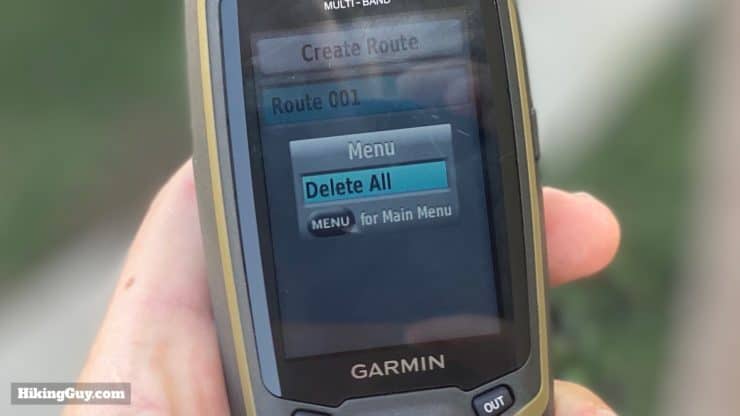
Onboard Maps
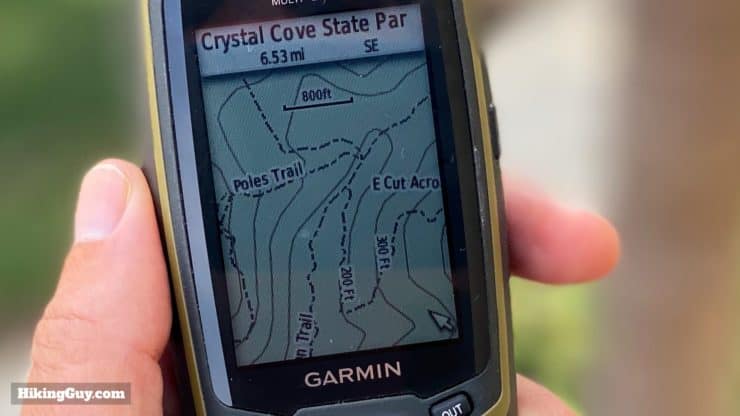
The included Garmin TopoActive maps are a solid map set for hiking and the outdoors. Since Garmin started using Open Street Maps (OSM) as a base, there have been many more trails than on older versions of the TopoActive maps. It's rare that a documented trail is missing on the current TopoActive map set, at least in the Western USA. The maps are updated fairly frequently, and buying a GPSMAP 65 entitles you to free lifetime updates.
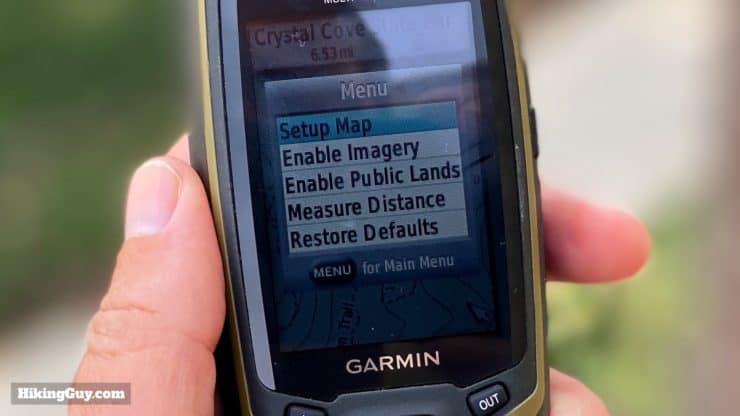
The GPSMAP does not come with a Birdseye subscription; you have to pay extra for it. I don't think it's worth it.
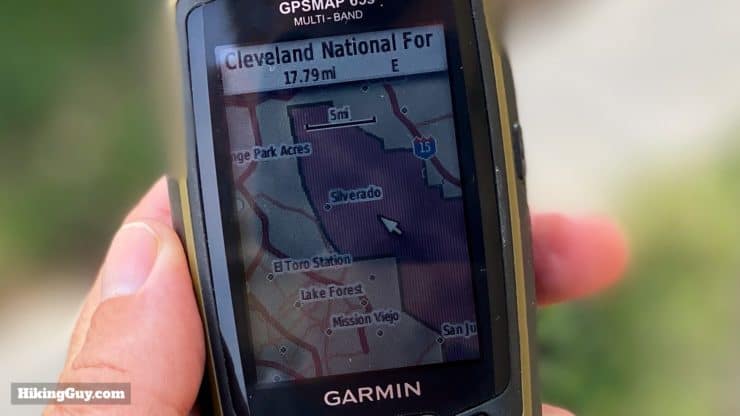
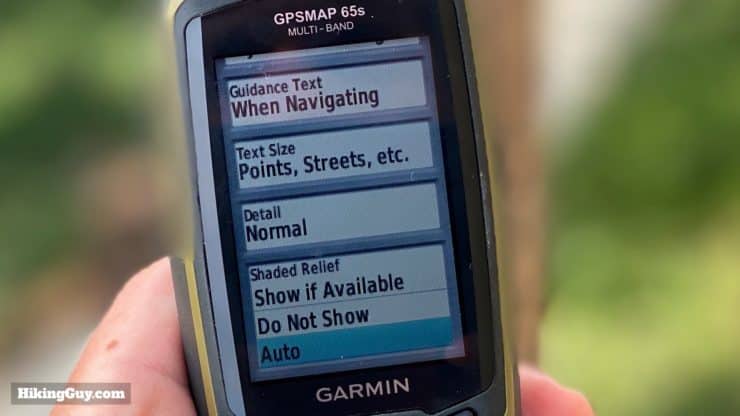

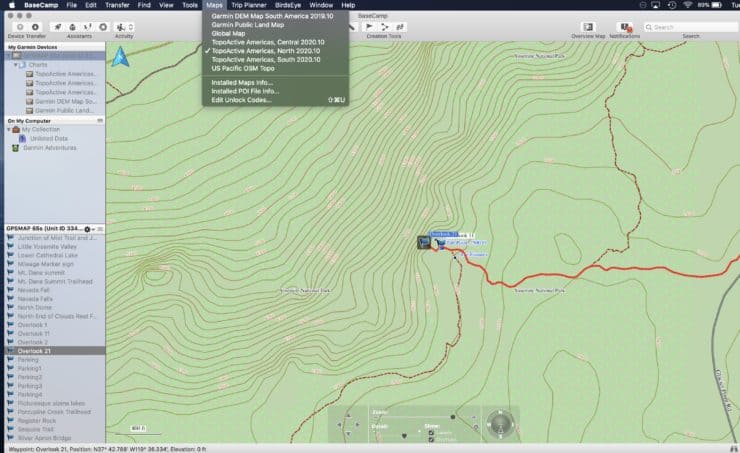
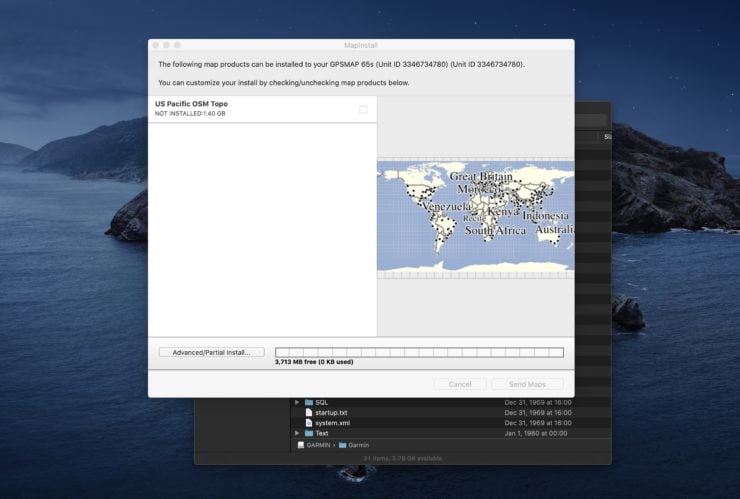
Positioning Performance
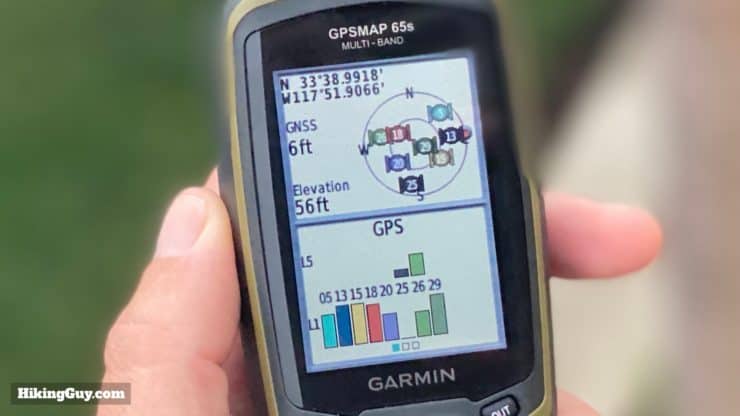
Since this is new technology, it will help to understand the basics of what's new before we dive into the actual tests. First off, GNSS stands for Global Navigation Satellite System, or in practical terms a countries' set of satellites that the public can use for positioning. There are two new features on the GPSMAP 65 that enhance positioning: extended GNSS support, and multiple band reception within a GNSS system. Let me decode that for you.
Multiple GNSS Support
GPS (Global Positioning System) is the USA's version of a GNSS, and it was the first player in the space (pun!), becoming fully operational in 1993. Since then other countries have gotten into the space (pun #2!). Here's the lowdown on (publicly available) GNSS systems so far.
| System | Country | Satellites | Coverage | GPSMAP 65 | Older Garmins |
|---|---|---|---|---|---|
| GPS | USA | 33 | global | x | x |
| GLONASS | Russia | 27 | global | x | x |
| Galileo | EU | 30 | global | x | x |
| QZSS | Japan | 7 | Asia | x | |
| IRNSS | India | 7 | Asia | x | |
| BeiDou | China | 27 | global | ||
Most GNSS systems only transmit a positioning signal. You receive the signals with a device like the GPSMAP 65, and then it plots your position. But China's new BeiDou GNSS actually can receive as well, allowing users to send their position to other users (and the Chinese government). You will even be able to send text messages over it, similar to InReach, allegedly for free.
So outside of BeiDou, the GPSMAP 65 is able to access all the public GNSS systems out there. The new ones (for Garmin) are IRNSS and QZSS, which only have a footprint in Asia, so don't expect to be getting signals from them if you hike in Colorado. But it's nice to have the option of this expanded GNSS array.
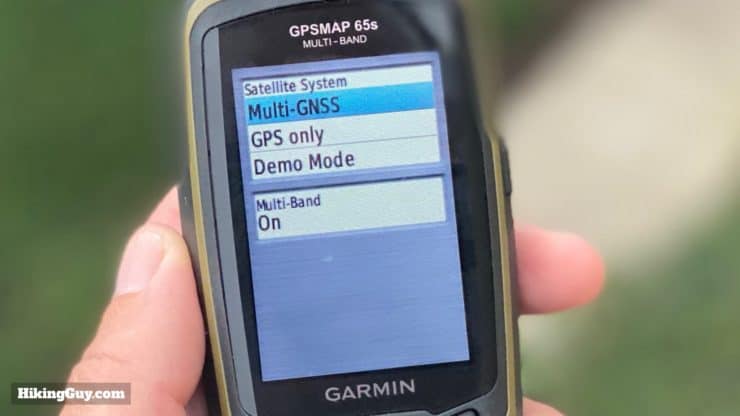
Multi-Band Support
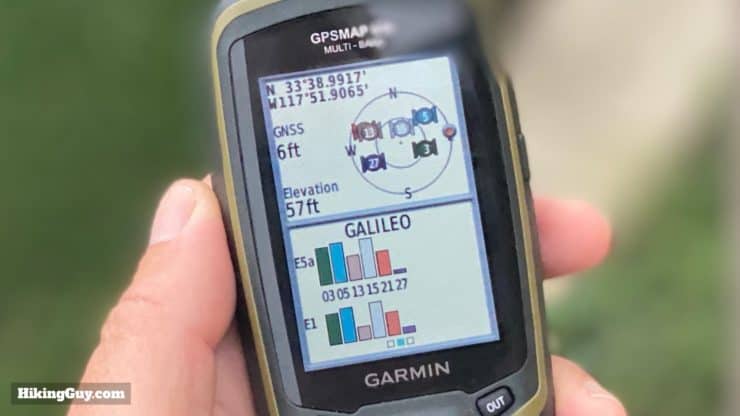
Most GNSS systems broadcast a signal on multiple bands (aka frequency segments). Generally each band has its own precision level and is used by a different type of user. For example, (USA's) GPS system has bands for the public, civil use (like aviation and search & rescue), and military. In recent years the "civil" bands have opened up to the public. GPS units like the GPSMAP 65 are multi-band, which means that they can receive the public and civil bands. Don't expect the military bands to ever open up.
The US Government has committed to at least 25 feet of precision, 95% of the time. So technically anything under 25 feet is a bonus.
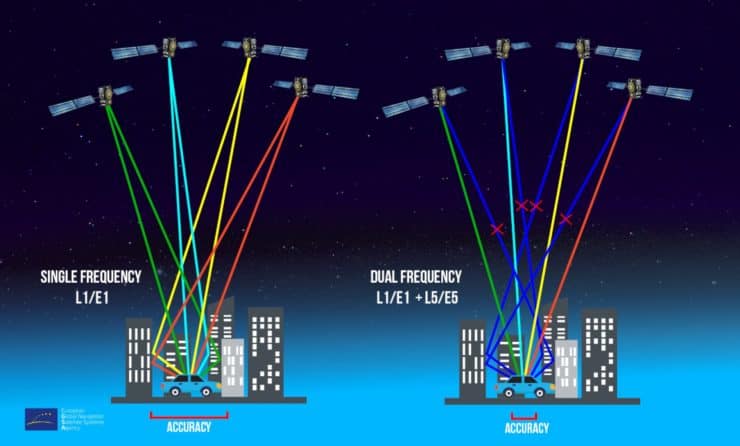
Where's the WAAS?
If you've used a Garmin handheld GPS in the past you might be familiar with WAAS (Wide Area Augmentation System). WAAS is a supplementary system for GPS that applies corrections for satellite (technical) or ionospheric (natural) abnormalities. These correction signals are broadcast to GPS units. The GPS takes these corrections, applies them to the GPS signal, and then determines your (corrected) position. WAAS incurred an additional battery drain because of the extra processing power needed to compute the corrections.
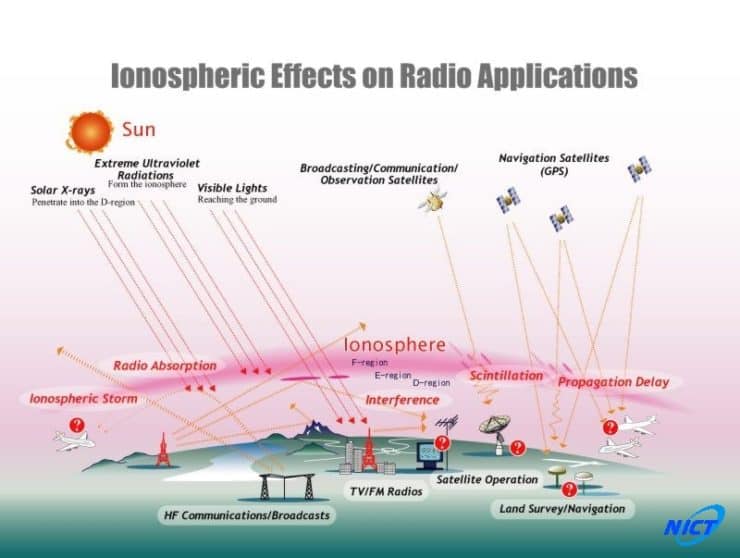
The GPSMAP 65 doesn't have an option for WAAS like older handhelds. Instead, the GPSMAP 65 (from what I heard) calculates the ionospheric error on its own, and then applies the correction to the GPS signal. Overall I'm guessing that the multi-band, multi-GNSS functionality will remove any signal that the login says is off. The GPSMAP 65 will routinely lock onto between 15-30 signals across GNSS and bands, allowing for lots of redundancy and error correction.
Take a deeper-dive into multi-band in my GPS article here.
Positioning Tests

Compared to other Garmin GPS handhelds, the GPSMAP 65's new positioning generally has about 25% better accuracy than the old GPS + Galileo or GLONASS systems. There are a lot of variables in GPS reception, so I tried to do a few tests in different areas, and the results were consistent. Now 6ft of accuracy versus 8 ft of accuracy is not a really big deal in real life, but it's nice to know that that you're about as accurate as you can get without buying a professional instrument (which allegedly can position you down to 1 cm).
The multi-band and multi-GNSS system on the GPSMAP 65 didn't equate to much useful data from a practical standpoint, hiking in the mountains of Southern California. I compared the GPSMAP 65 to several other GPS units, and generally the recorded tracks are all in the same place, with only a few feet of deviation. There are points where one GPS will totally lose it, and will be off by 20-30 feet, but they always come back together nicely.
I created a side by side GPS test that you can play around with on CalTopo here. The GPSMAP 65 is red (full key on the left side) and the base layer is satellite, so you can look at the tracks versus the trail. Feel free to play around with it and explore.
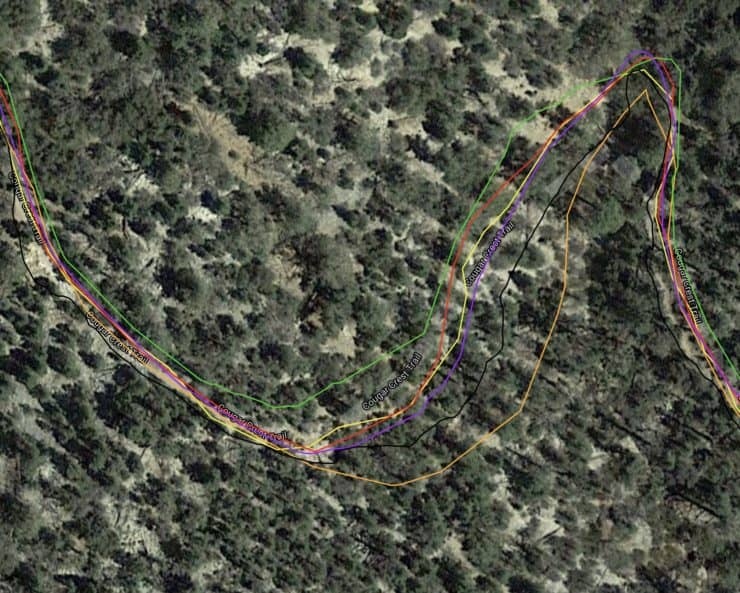
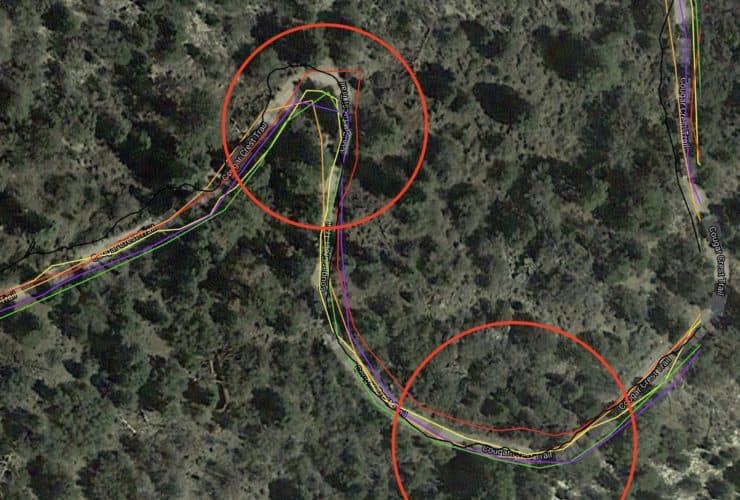
I also tested the 65s in an urban setting with tall buildings, which is probably the closest I can get to replicating hiking down the wall of the Grand Canyon or through a slot canyon. In this case the 65s did really well while the others struggled.
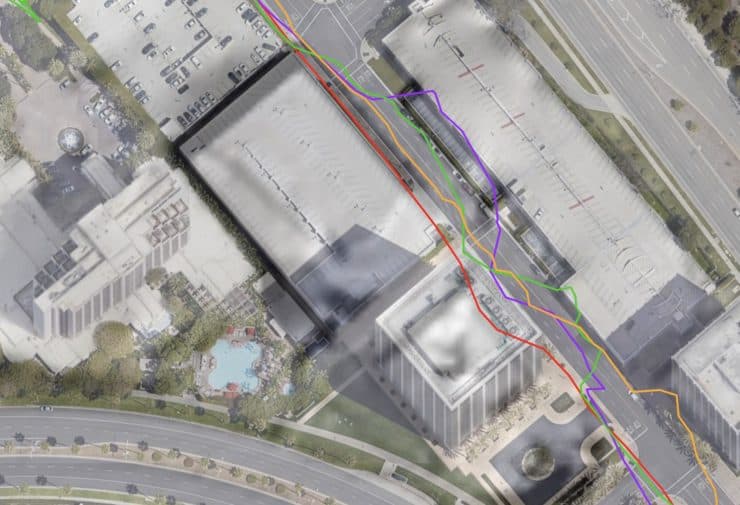
If you're looking to buy "the most accurate handheld GPS" for a consumer, I'd say that you'd fare well with a GPSMAP 65s (basic GPS), GPSMAP 66i (GPS with InReach) , or a Montana 700 (touchscreen). From my experience of hiking in the mountains and canyons of Southern California, they were all about the same in terms of recording tracks. If you spend all your time in the canyons of Zion, up and down the walls of the Grand Canyon, or something else extreme like that, the 65 should theoretically perform better. But for the majority of wilderness use, they're all good.
Elevation Accuracy
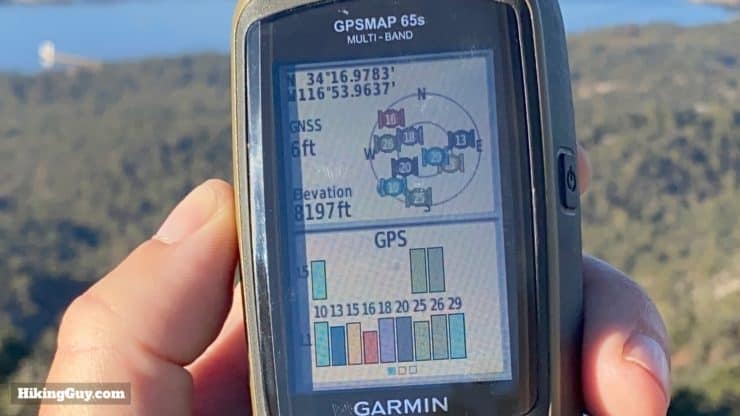
Elevation on a handheld GPS is generally one of the more disappointing features. The GPSMAP 65s has a barometric altimeter, which has a (stated) accuracy of +/- 50 feet. You can calibrate the altimeter from a known elevation, or you can have it automatically calibrate, which is based on GPS elevation. I'm not privy to the logic behind this, but my guess is that the unit takes the GPS elevation, the map elevation of your position, and then calibrates to a happy place. However it works, I noticed that the elevation was generally much better on the 65s.
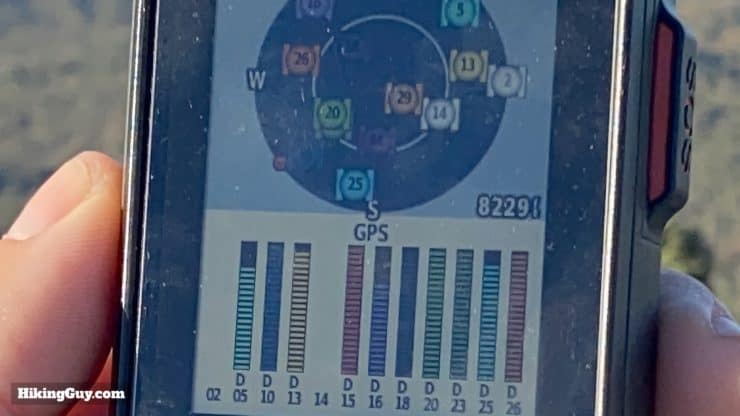

I use elevation as a ballpark figure on all my handheld GPS devices, so getting accuracy within a few feet is a plus. As Garmin says: Garmin's outdoor devices are designed as recreational GPS devices, as an aid to navigation. They should not be used for any activity requiring precise measurements, such as surveying or weather prediction.
GPSMAP 65 Battery

I was curious to see if the multi-GNSS processing chewed through more battery, but the battery life generally worked as advertised. On two normal (alkaline) AA batteries, I was getting between 14-16 hours of life. Garmin advertises 16 hours. Some things that I did to get the most out of the battery were:
- Use "battery save" mode, which turns the screen off when the backlight times out (15 or 30 seconds is a good setting).
- Turn off Bluetooth when not syncing with your phone.
I didn't implement any other battery saving techniques (like reduced backlight or slower map redraws) because I didn't want to compromise on the experience, and I still got 14-16 hours.
I did occasionally get notifications that my backlight and tones would be shut off because the battery was too low, even though the battery meter showed full bars. It only happened occasionally, but it was still annoying. AA batteries are great, but Garmin handhelds seem to struggle with figuring out how much juice is left.
The GPSMAP 65 can use alkaline, lithium, or NiMH batteries. You can choose between the battery type in your settings. Garmin uses the battery type to guesstimate how much battery is left (based on each type of battery's voltage). In general you want to look for a battery with the highest mAh (milliamps hour).
Some things to note:
- I based on my test above on cheap Amazon AA alkaline batteries. You can potentially get more time if you use an AA battery with a mAh rating.
- Lithium batteries perform better in temperature extremes, are lighter, and can give you more power than an alkaline AA battery. They're also more expensive.
- You can use rechargeable NiMH batteries or even use a Garmin NiMH Battery Pack, which allows you to recharge it within the GPSMAP 65 using the USB cable.
Navigation
As I mentioned earlier, the navigation functions on the GPSMAP 65 are the same as other Garmin devices, I'll show you how it works here, but if you've used a Garmin handheld before, you will be able to hit the ground running with the 65.
The maximums for the unit are:
- 5000 waypoints
- 200 tracks
- 10k track points
- 200 routes
- 50 route points for auto-routing
- 200 route points for pre-baked routes
Trip Computer

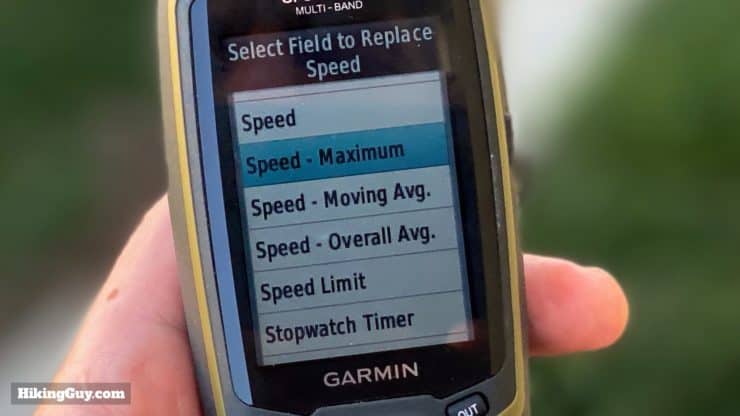
Waypoints

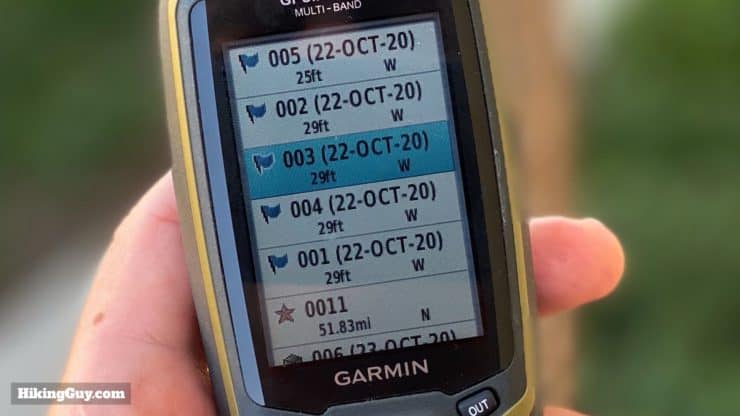

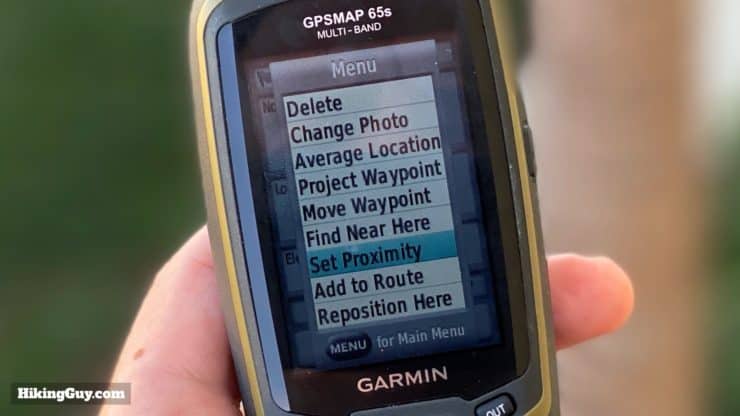

Routing

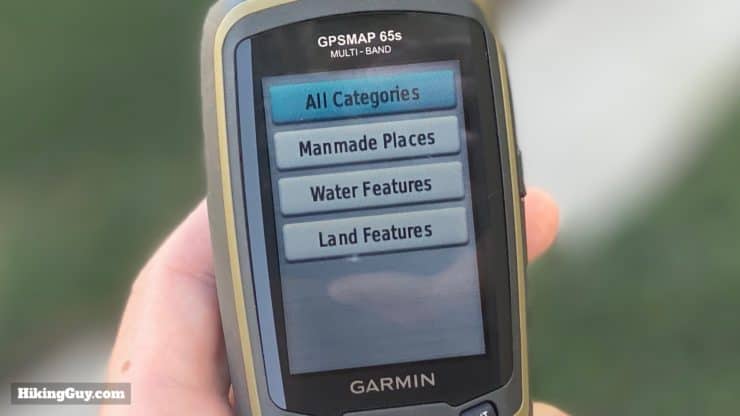


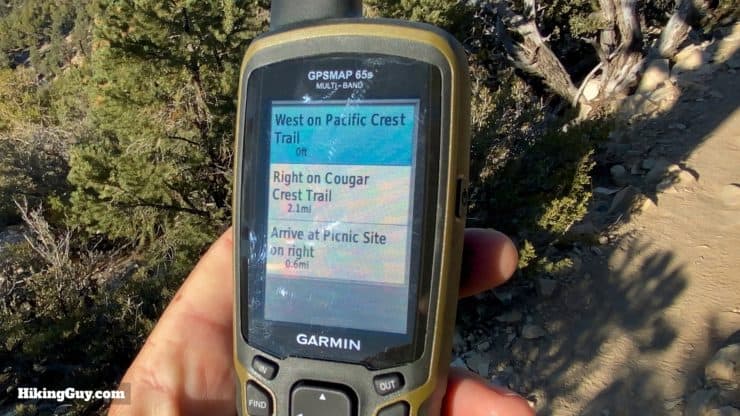
Tracks

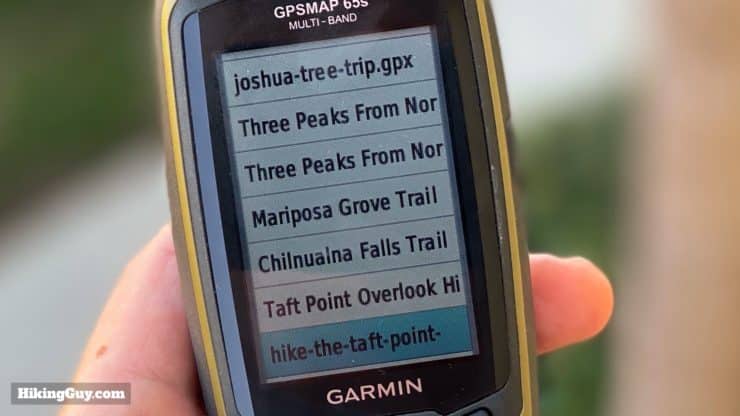


Navigation Planning
One of the new features is that you can now connect the GPSMAP 65 to a smartphone using Bluetooth, and then transfer navigation information (waypoints, routes, and tracks) from the Garmin Explore app. This means that you don't have to connect the unit with a USB cable to a desktop computer in order to transfer data, as you did before with most Garmin handhelds.
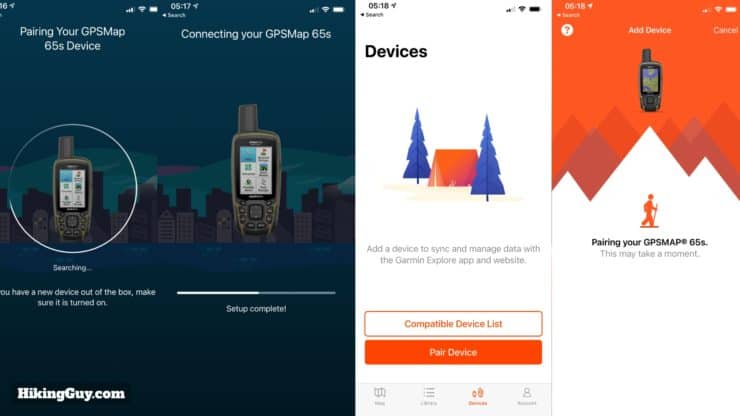
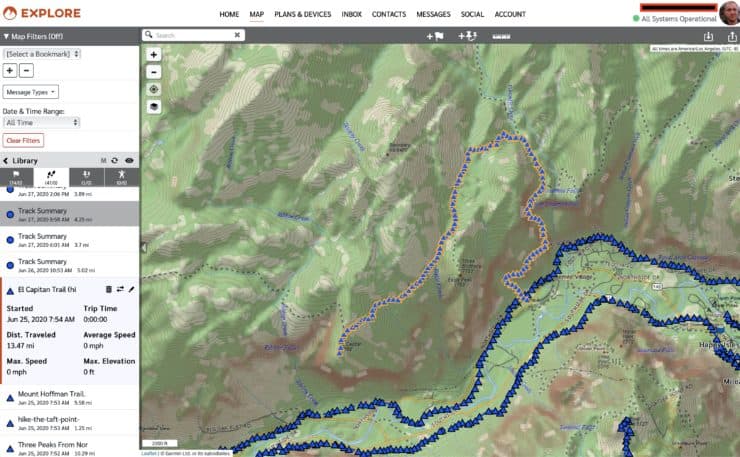
If you're not familiar with Garmin Explore, it uses the concept of "Collections" as a folder to organize your navigation items, which is helpful, especially if you have a lot of saved tracks and waypoints.
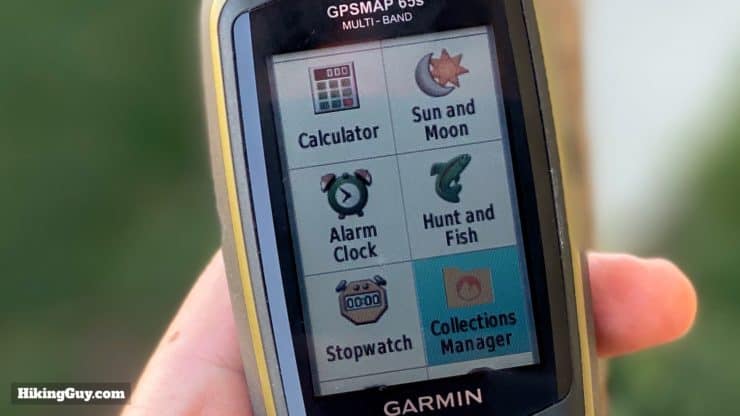
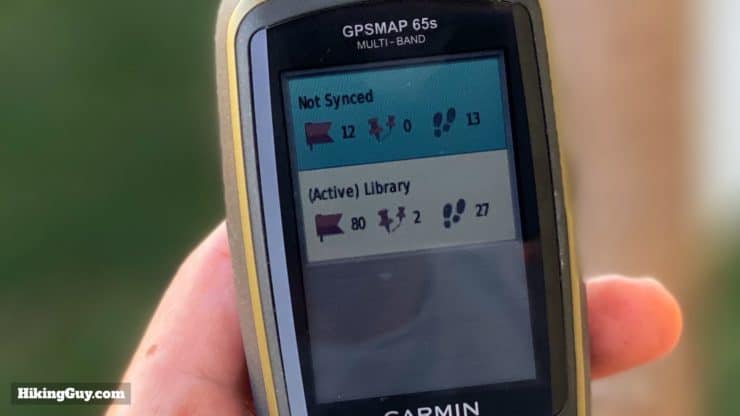

While I appreciate the convenience of this, the Garmin Explore app is lacking as a planning tool (as of when I wrote this review). If you compare it to a planning tool like Gaia GPS or CalTopo, it's extremely basic. The setup process (see below) is also a big pain. But if you only have a smartphone and want this type of connectivity, then you have a winner.
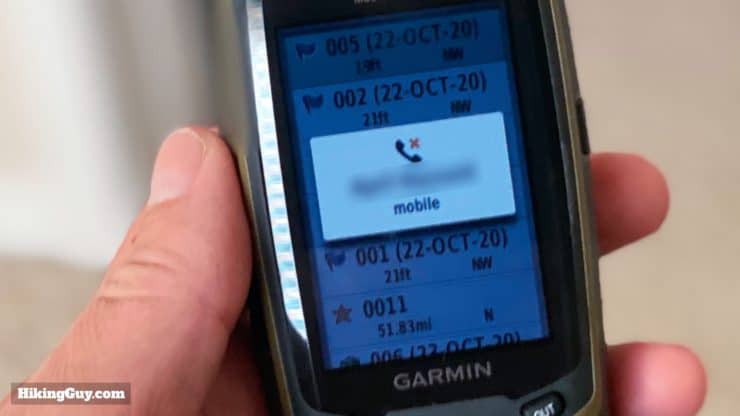
Everyone's workflow for planning a hike and creating a track is different, and for me, being able to plan on the computer and have all the screen real estate works best. Generally I'll plan using CalTopo or GaiaGPS, create a GPX and waypoints, and then just load them onto the GPSMAP 65 using the free Garmin Basecamp program or by just copying the files onto the unit directly.
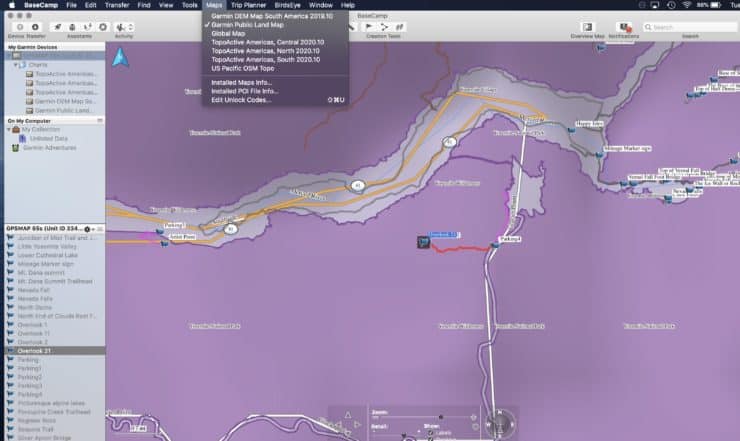
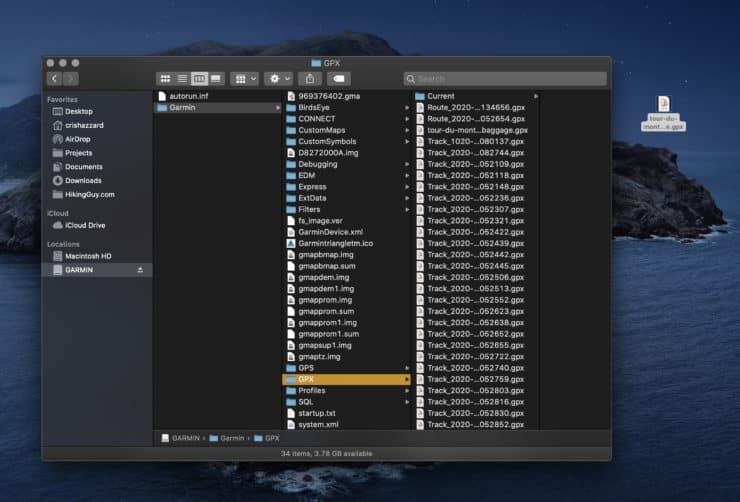
How To Set Up GPSMAP 65

Even if you don't care about syncing with Garmin Explore, I do recommend getting the latest firmware and map updates.
- Install Garmin Express on your computer and connect your GPSMAP 65 to the computer with the USB cable.
- Add the GPSMAP to Garmin Express.
- Update the firmware and map data.
If you want to pair with your smartphone, the setup is a bit convoluted and involves a few apps.
- Load the Garmin Connect and Garmin Explore apps on your phone.
- Turn on Bluetooth on your phone.
- Go to the settings on the GPSMAP 65, and add a new phone.
- Open Garmin Connect and add a new device. Select the GSPMAP 65. Let them pair.
- Once paired, open Garmin Explore on your phone and add a device.
- Select the GPSMAP 65.
- Use Garmin Explore to sync your navigation items.
I highly recommend downloading and using the Garmin Basecamp program for your computer. It's a good planning tool that's integrated with the GPSMAP 65.
Tips for Using the GPSMAP 65s
Garmin GPSMAP 65 Resources
- Full specificaions
- GPSMAP 65 Online Manual
- GPSMAP 65 PDF Manual
- GPSMAP 65 Support Articles
- Garmin Support Forums
- Garmin User Discussion on Reddit
- GPSMAP 65 Firmware Updates
GPSMAP 65 Unboxing

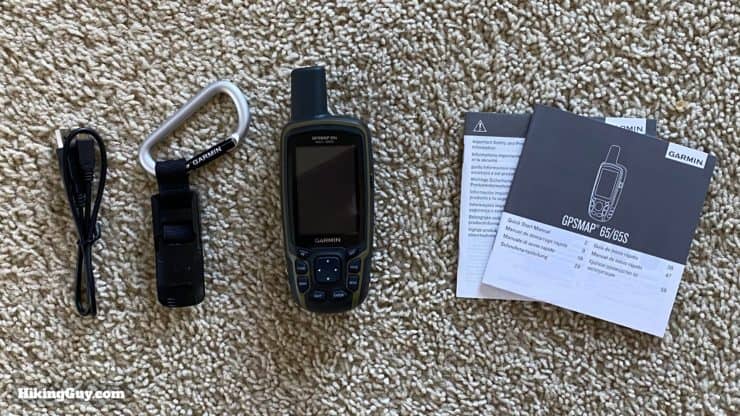
Need More Info?
- Have a question about the guide? Join my Patreon and ask me a question.
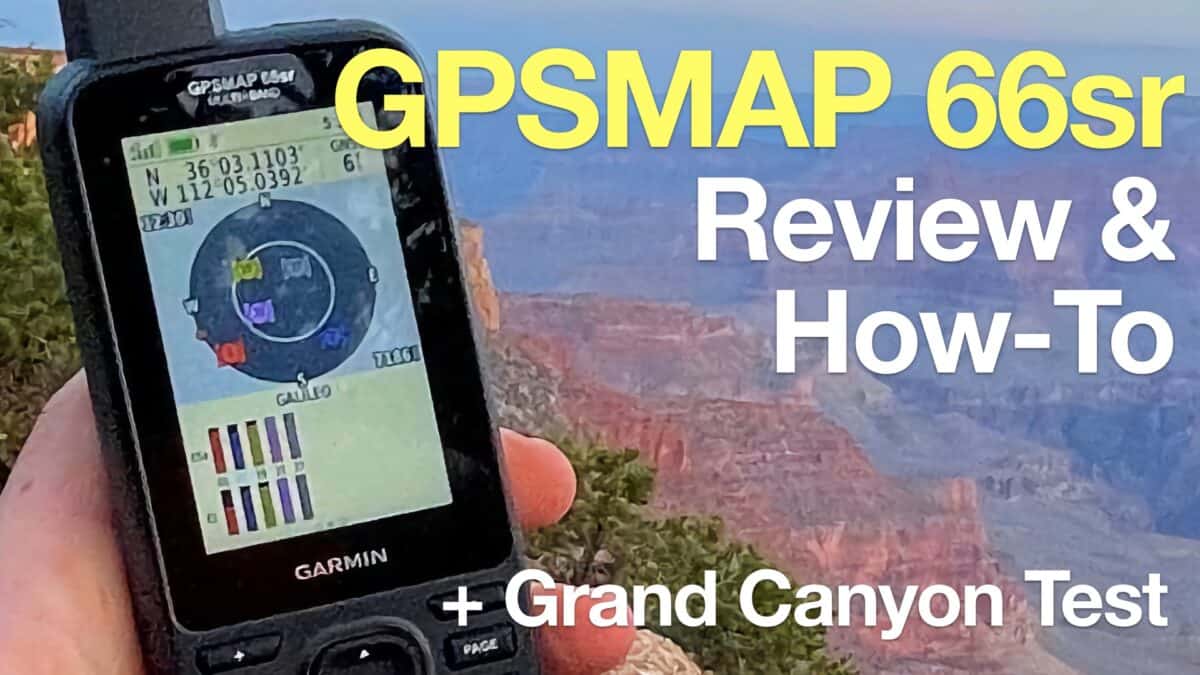 Garmin GPSMAP 66sr Review & Test
Garmin GPSMAP 66sr Review & Test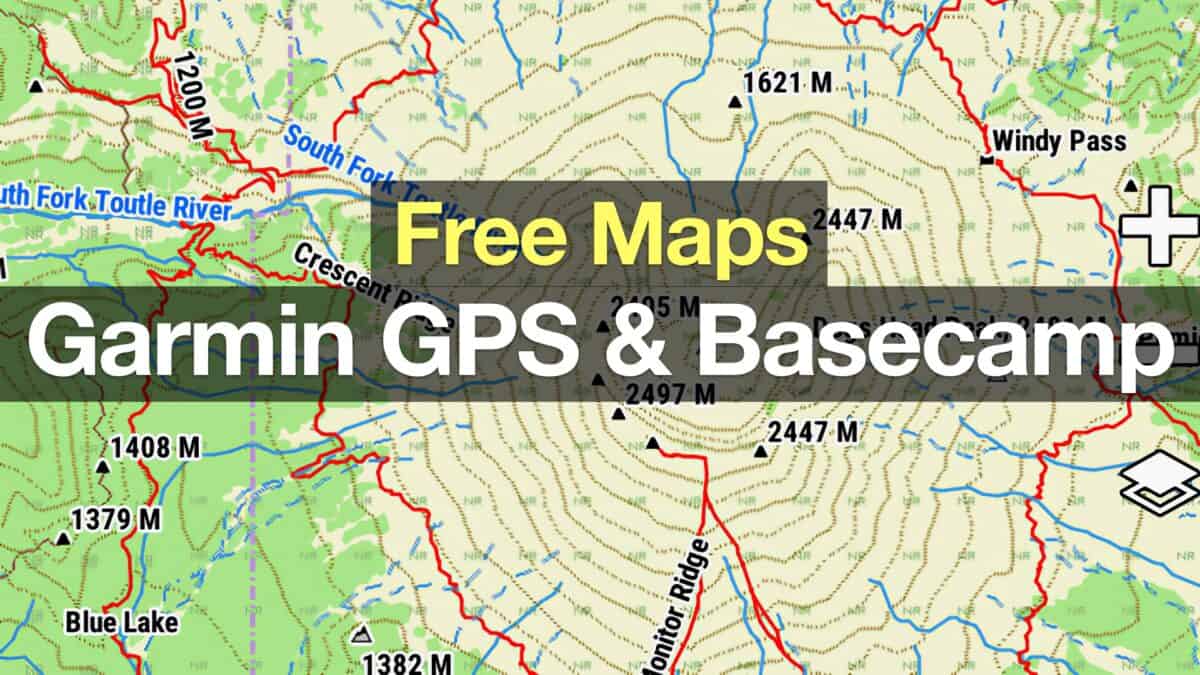 How To Get Free Garmin GPS Maps For Hiking
How To Get Free Garmin GPS Maps For Hiking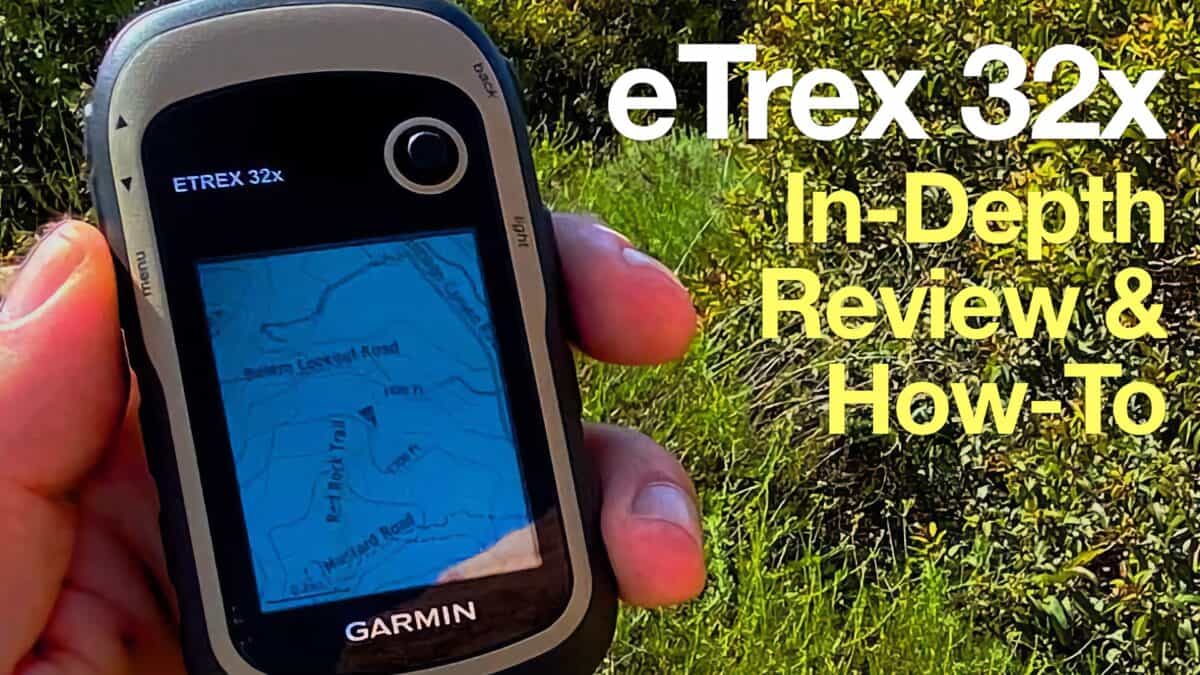 In-Depth Garmin eTrex 32x Review & How-To Guide
In-Depth Garmin eTrex 32x Review & How-To Guide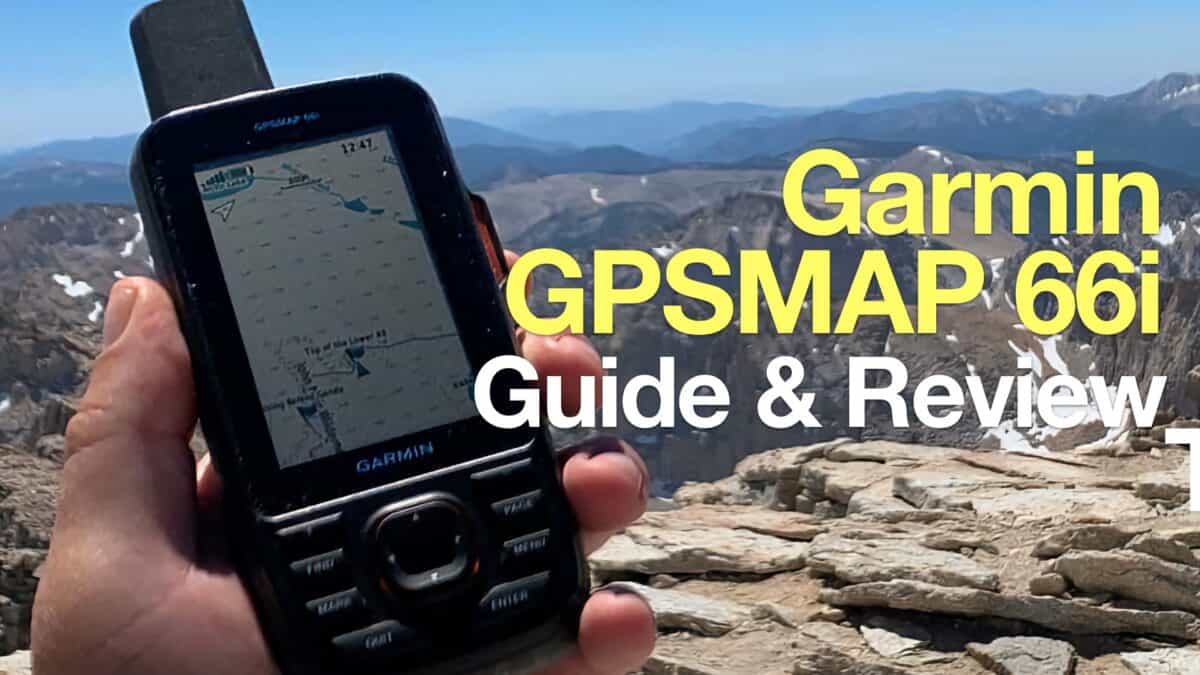 Garmin GPSMAP 66i Review & Guide
Garmin GPSMAP 66i Review & Guide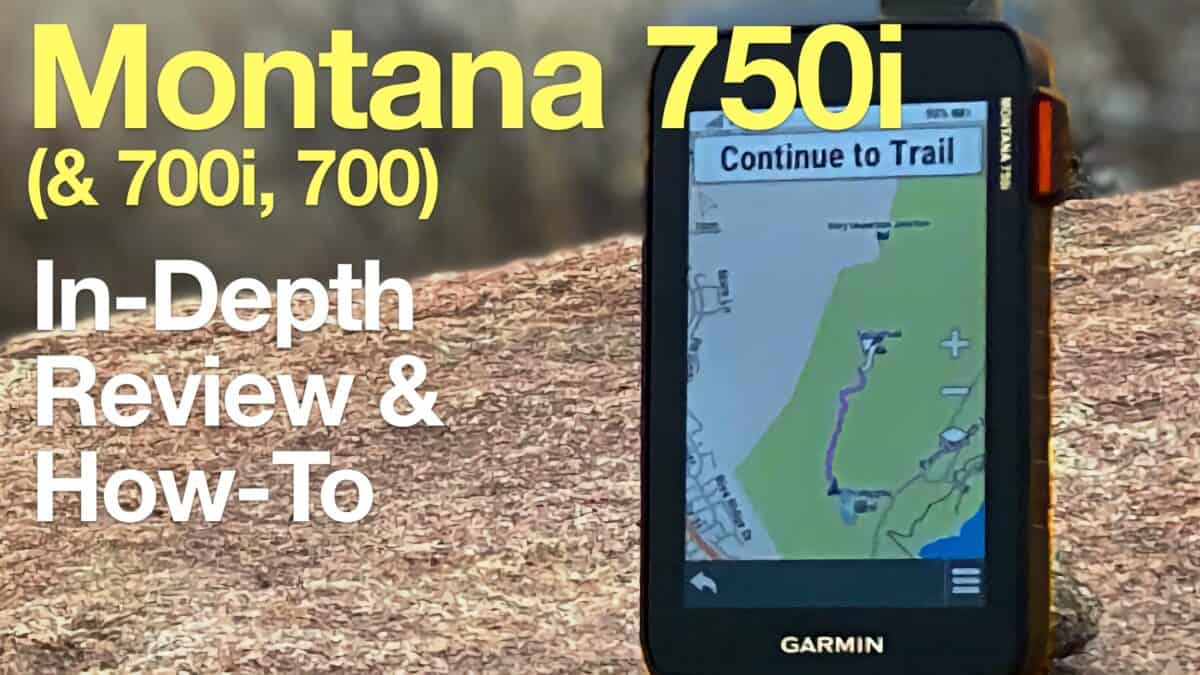 In-Depth Garmin Montana 750i, 700i, 700 Review
In-Depth Garmin Montana 750i, 700i, 700 Review Creating a Hike For Garmin GPS
Creating a Hike For Garmin GPS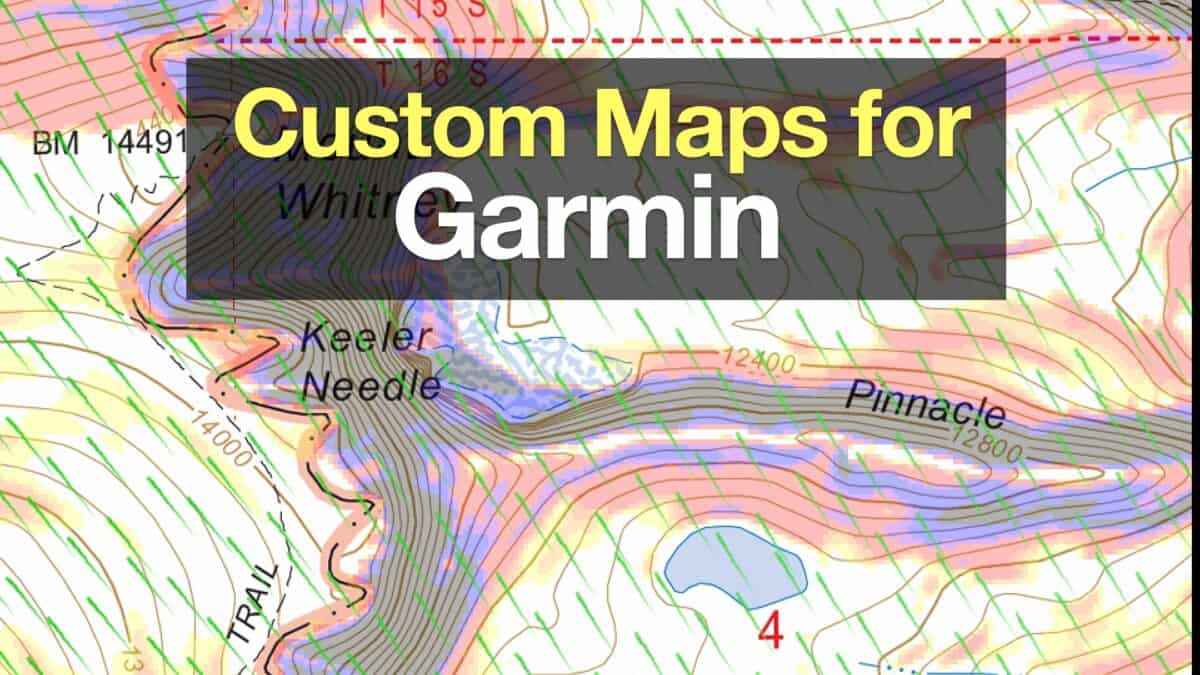 How to Create and Download Garmin Custom Maps
How to Create and Download Garmin Custom Maps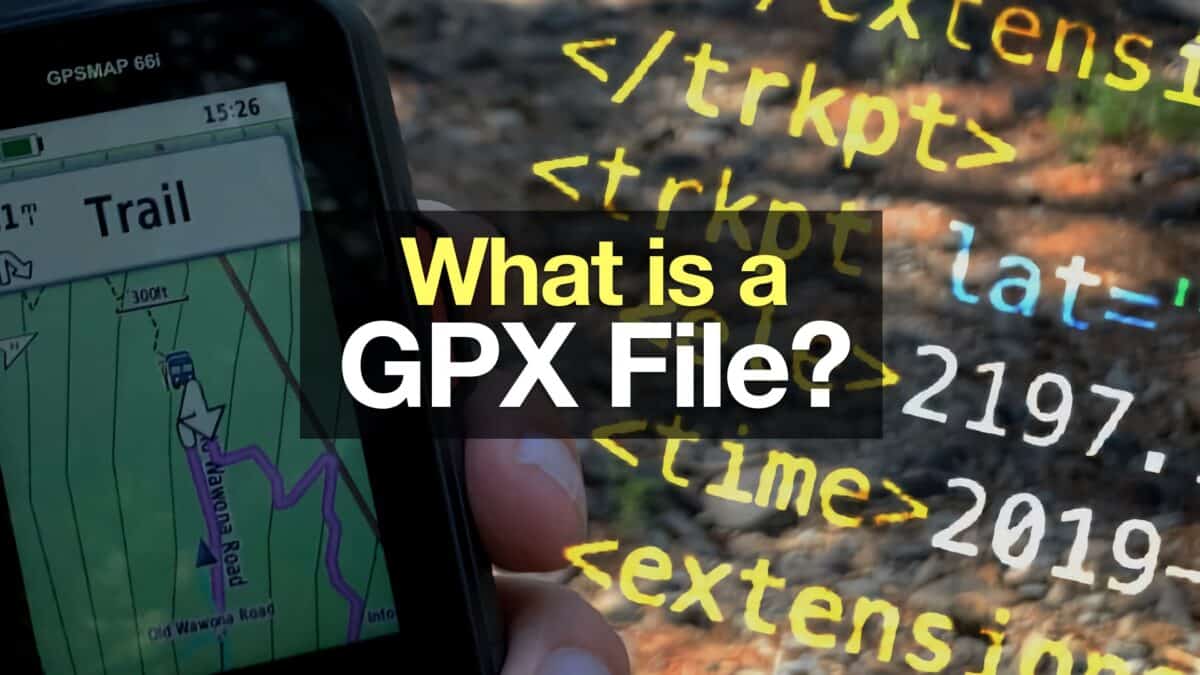 What is a GPX File?
What is a GPX File?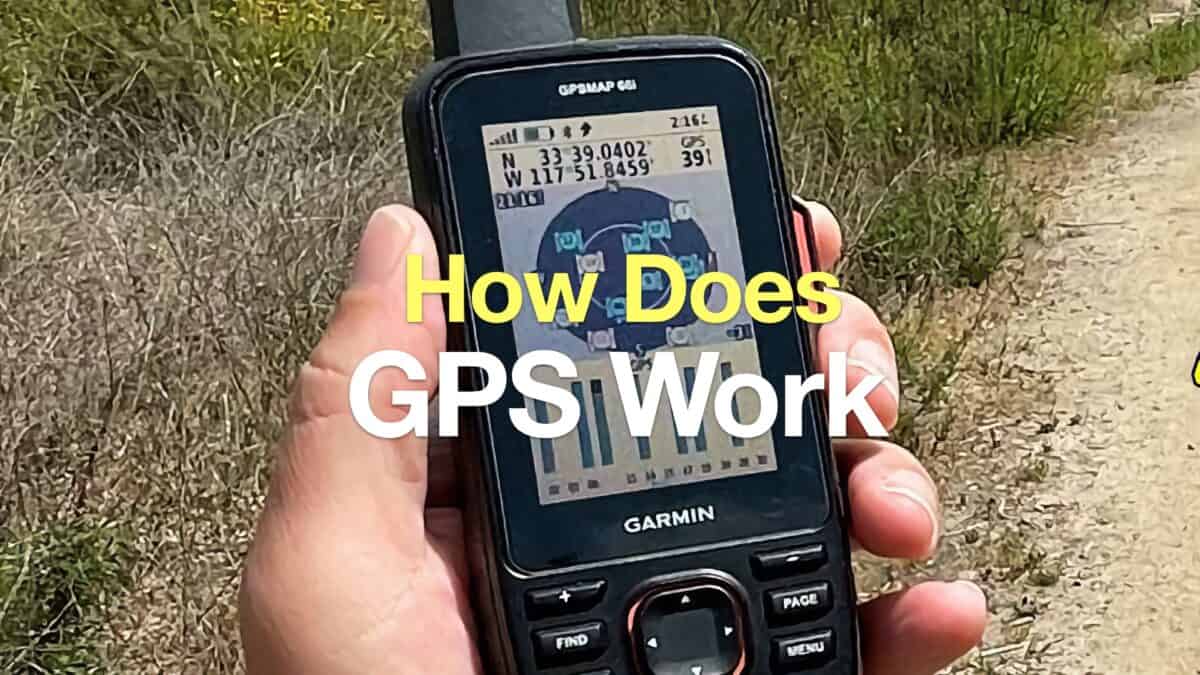 How Does GPS Work? GPS for Dummies
How Does GPS Work? GPS for Dummies Hiking Gear & Outdoor Technology
Hiking Gear & Outdoor Technology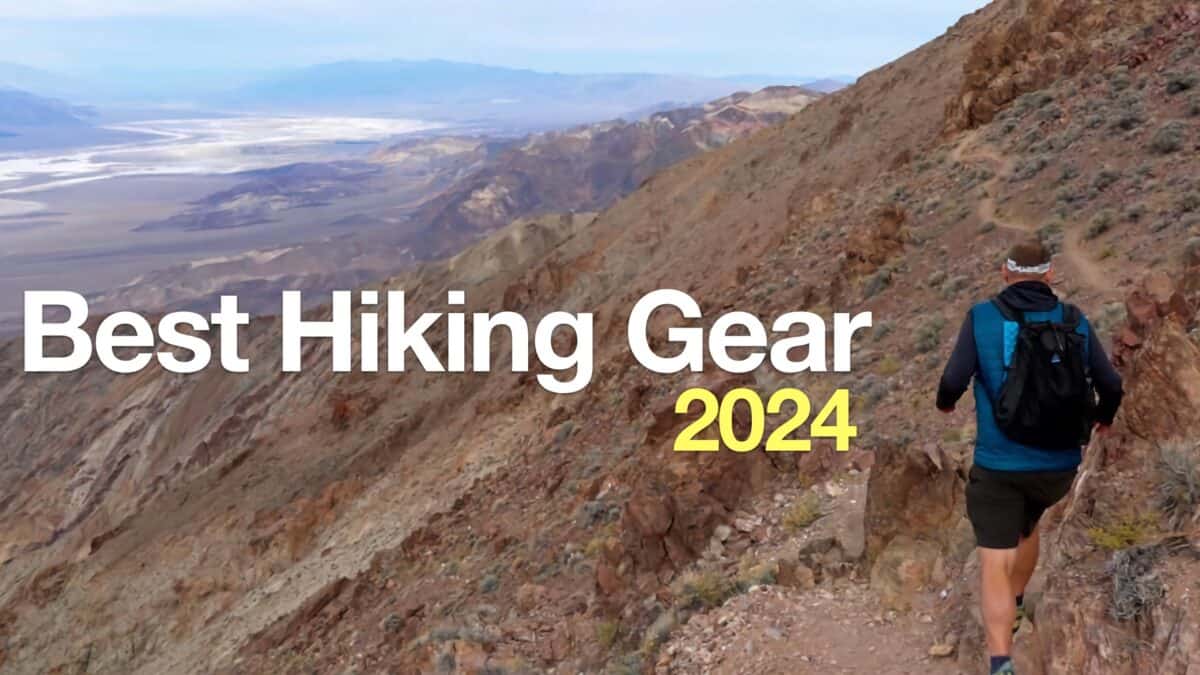 Best Hiking Gear 2024
Best Hiking Gear 2024 Hiking Boots or Shoes: Do I Really Need Hiking Boots?
Hiking Boots or Shoes: Do I Really Need Hiking Boots? When to Hit SOS on inReach
When to Hit SOS on inReach