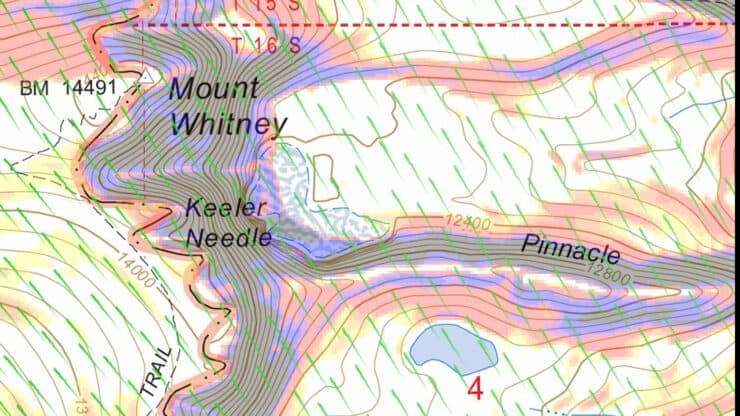
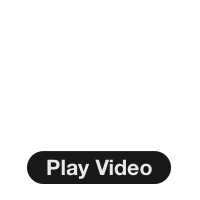
How to Create and Download Garmin Custom Maps
If you have a Garmin GPS unit, you can create and download custom maps onto your unit. Today, using CalTopo, creating custom maps is dead easy. In this guide I'll show you how to create the maps, download them to your Garmin, and view them in Google Earth to visualize the topography.
- Creating a Custom Map To Fit Your Needs
- Downloading a Custom Map to Your Garmin GPS
- Using Basecamp to Plan With Custom Maps
- 3D Custom Map Viewing in Google Earth
Update: You now need a CalTopo Pro account to create custom maps this way. If you need custom maps, I consider it worth the subscription cost. Additionally, CalTopo is a powerful tool that probably has many other potential uses for you. So I'd strongly consider a subscription. If you want to do it for free, you can follow Garmin's instructions here.
Step 1: Create the Map in CalTopo
First off, visit the free CalTopo website and find the area that you'd like to create a map for.
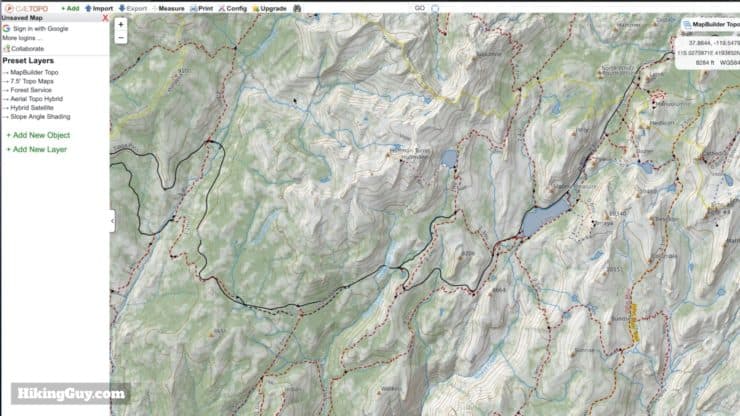
You can explore the tools and layers of CalTopo on their tutorial page.
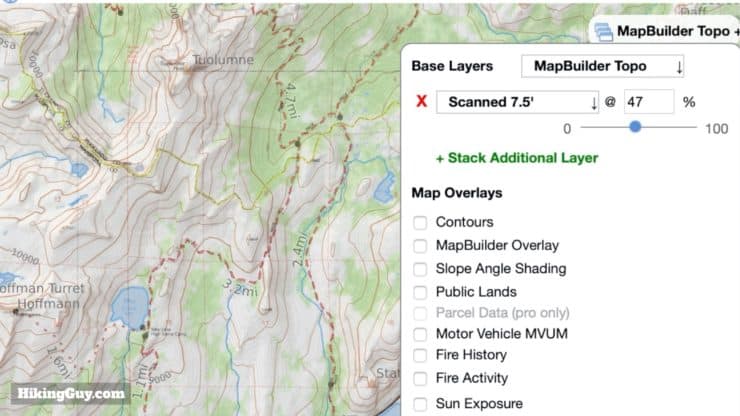
There are hundreds of permutations of maps you can create in CalTopo. My favorites are:
- Base layer of MapBuilder Topo (with lots of trails) and overlay (40-50% opacity) of scanned topographic maps.
- Base layer of MapBuilder Topo and overlay (40-50% opacity) of Forest Service 2016
- NPS visitor map
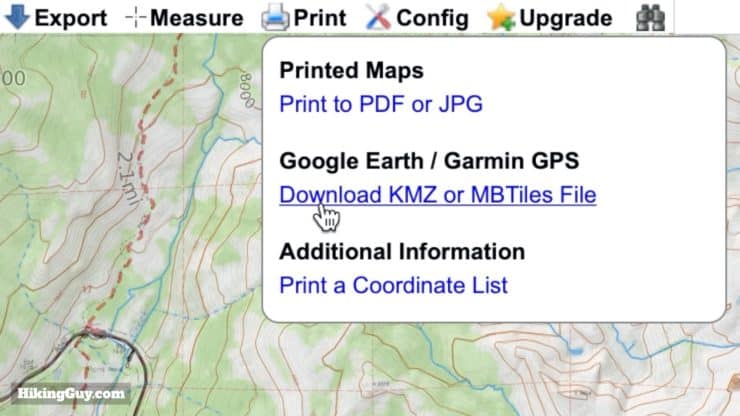
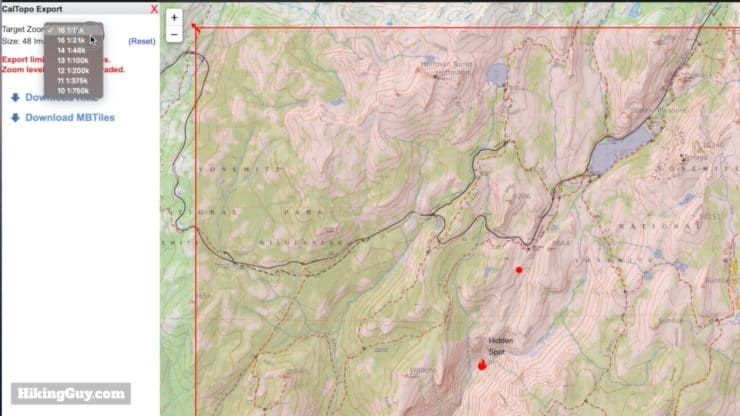
After that, note where the KMZ file is saved. You'll be transferring this to your Garmin.
The KMZ file is the format that a Garmin GPS unit reads as a custom map.
What is a KMZ file?
A KMZ file is a compressed KML file in a format specified by Google Earth. So what is a KML file? It's a collection of map presentation elements. In the case of these custom maps, it's a series of JPEG image files that have a latitude and longitude associated with each corner. Those coordinates are used by your Garmin GPS to overlay the images when you look at it on the unit.
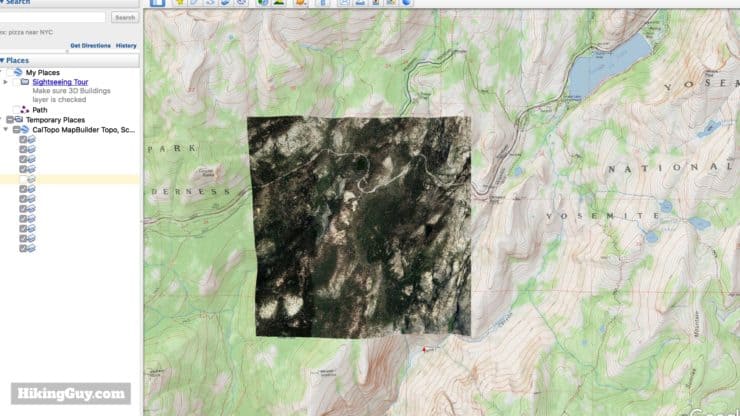
If you run into issues with your custom map (KMZ file) not working on your Garmin GPS, make sure that you haven't exceeded any of the limits found here on Garmin's custom map guidelines page.
Step 2: Download to Your Garmin GPS
The second step is very easy. You are going to simply copy the KMZ file from step 1 onto your device. So plug your Garmin GPS into your computer, wait a few seconds, and it should appear as a disk drive called GARMIN.
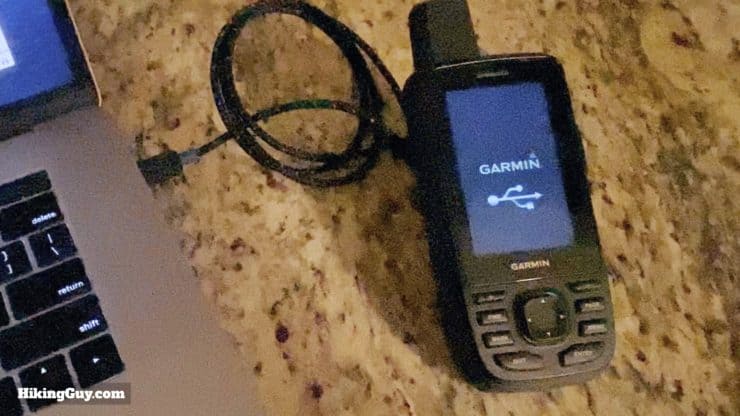
If you can't get the Garmin to connect, make sure it's in USB Mass Storage Mode.
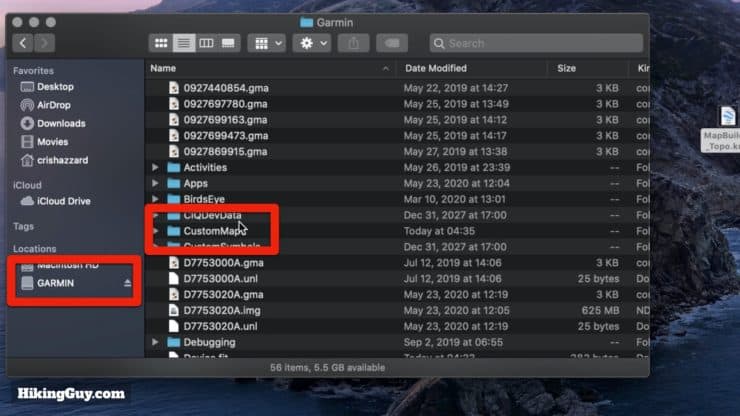
And that's it; it's on your device!
Step 3: View the Custom Map on Your GPS
So this step might be a little different on every GPS depending on the interface. Go to your map or settings page, then bring up the Map Setup screen.
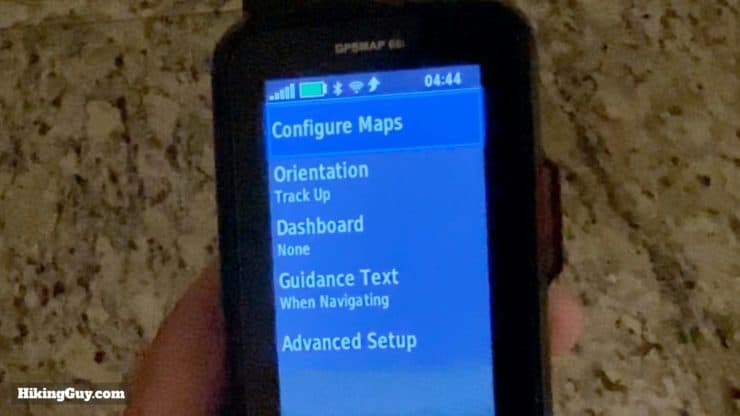
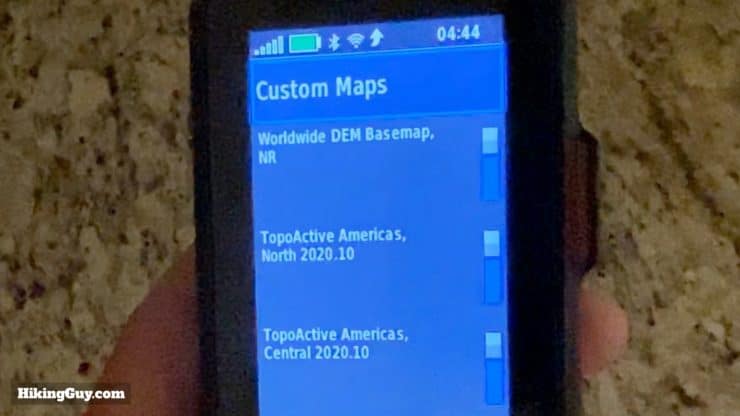
Want to load general free maps for entire regions on your Garmin GPS? Check out this article about downloading free OSM maps for Garmin GPS.
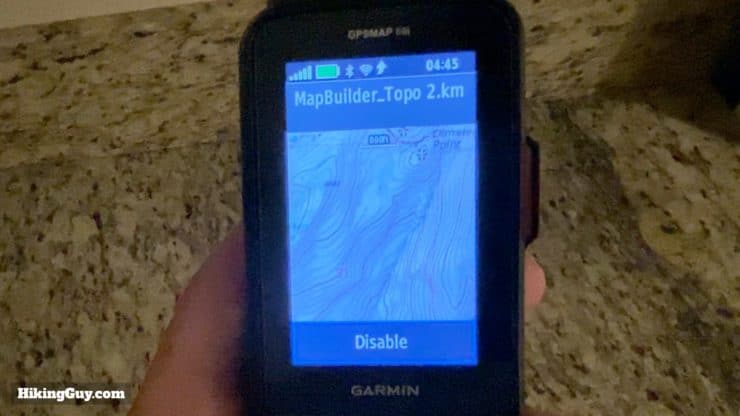
Once you've confirmed that the custom map is downloaded to you device, you're all set. When you're in that area the custom map will supersede any built-in maps that you have on the device. If you don't want to see it, you just return to this screen and disable it. You can also plug in the device and delete the file when you're done with it.
Viewing Custom Maps in Garmin Basecamp
One of the cool things about these custom KMZ maps is that you can view them in the free Garmin Basecamp program. I'm not going to deep dive into the features of Basecamp, but you can check out my article "What is a GPX File?" if you want to learn more.
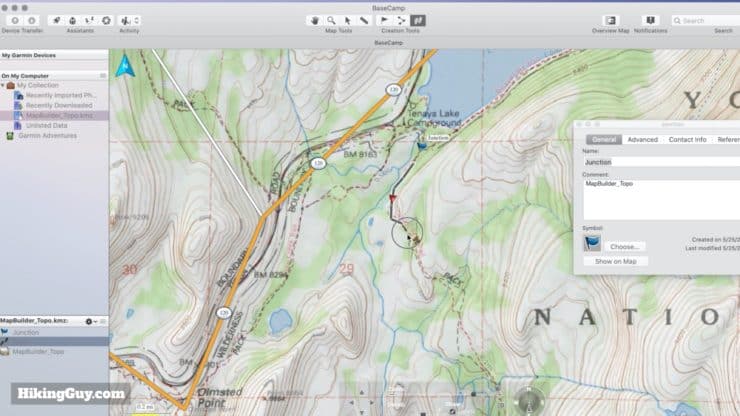
Once your custom map is open in Garmin Basecamp you can mark waypoints and draw tracks using it. Note that custom maps are not routable (more on routes versus tracks here).
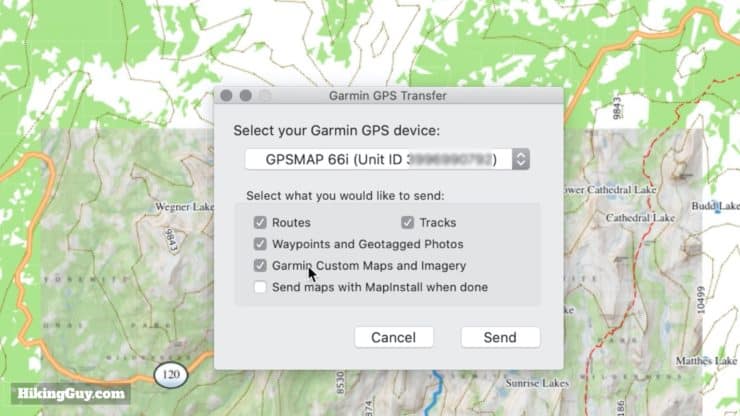
Custom Map 3d Relief Viewing in Google Earth
When it comes to the cool factor, this is up at the top on my list. Because the custom map KMZ file that you created is the (free) Google Earth format, you can also open it there. Once you've opened the flat KMZ map tiles in Google Earth, it will "wrap" the flat tiles onto the 3D geographic relief model it has of the earth. It's easier to show you, so take a look at the images below.
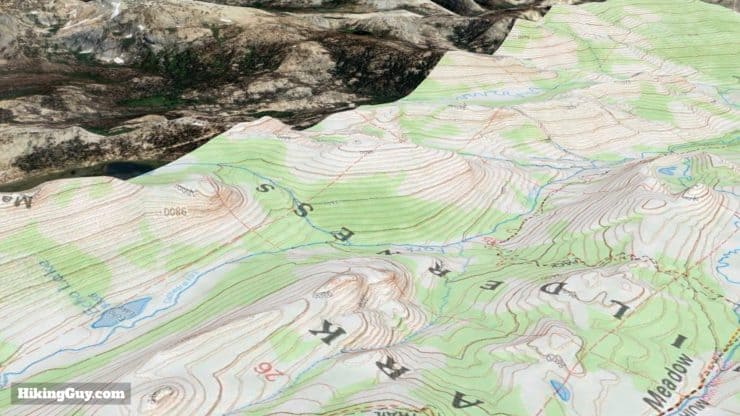
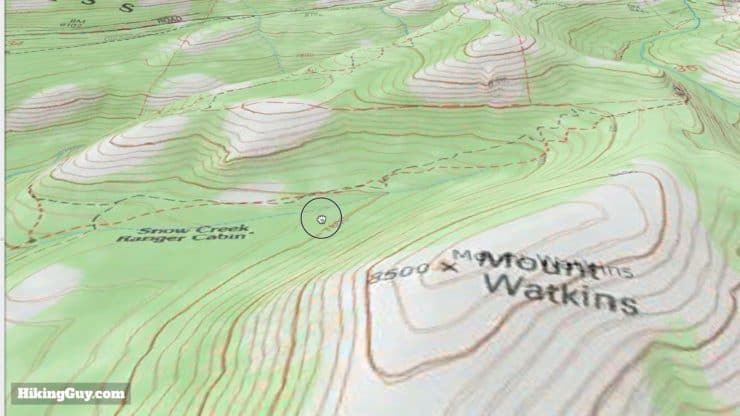
Whenever I'm planning a new hike and want to do some "armchair exploring," I'll always bring my custom map and GPX file into Google Earth and move around the area in 3D. It helps me bring the topographic contours to life.
Need More Info?
- Have a question about the guide or want to see what other people are saying/asking? View the Youtube comments for this video. Leave a comment and I will do my best to respond.
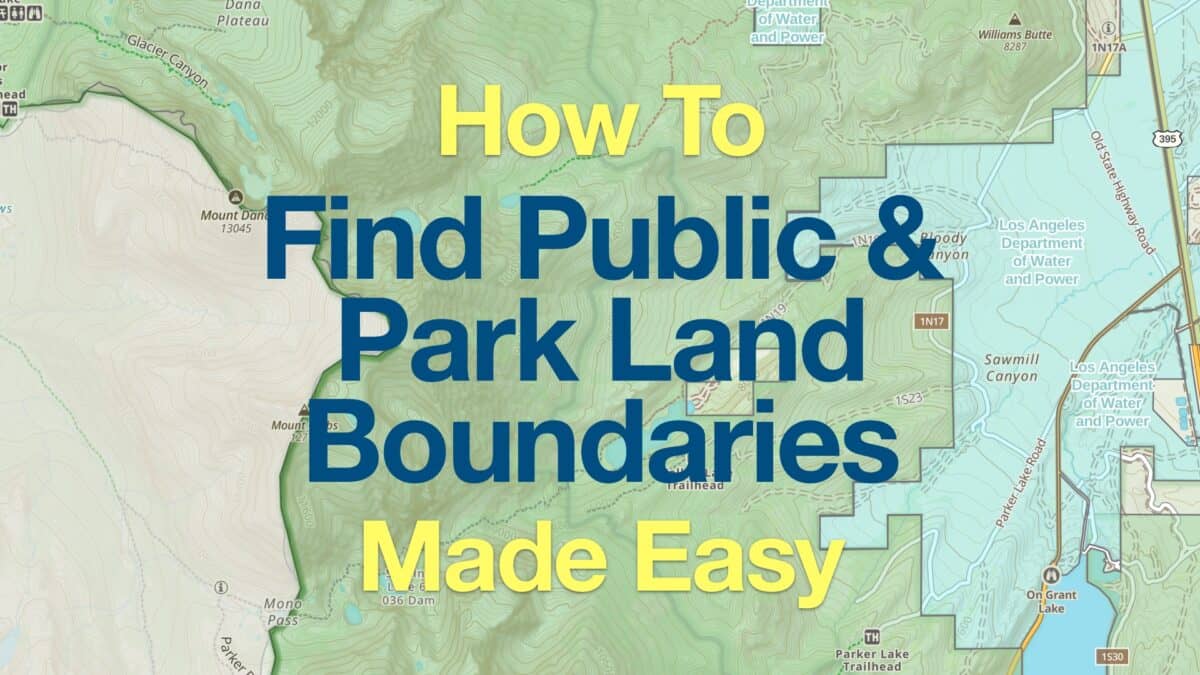 How to Find Public and Park Land Boundaries for Free
How to Find Public and Park Land Boundaries for Free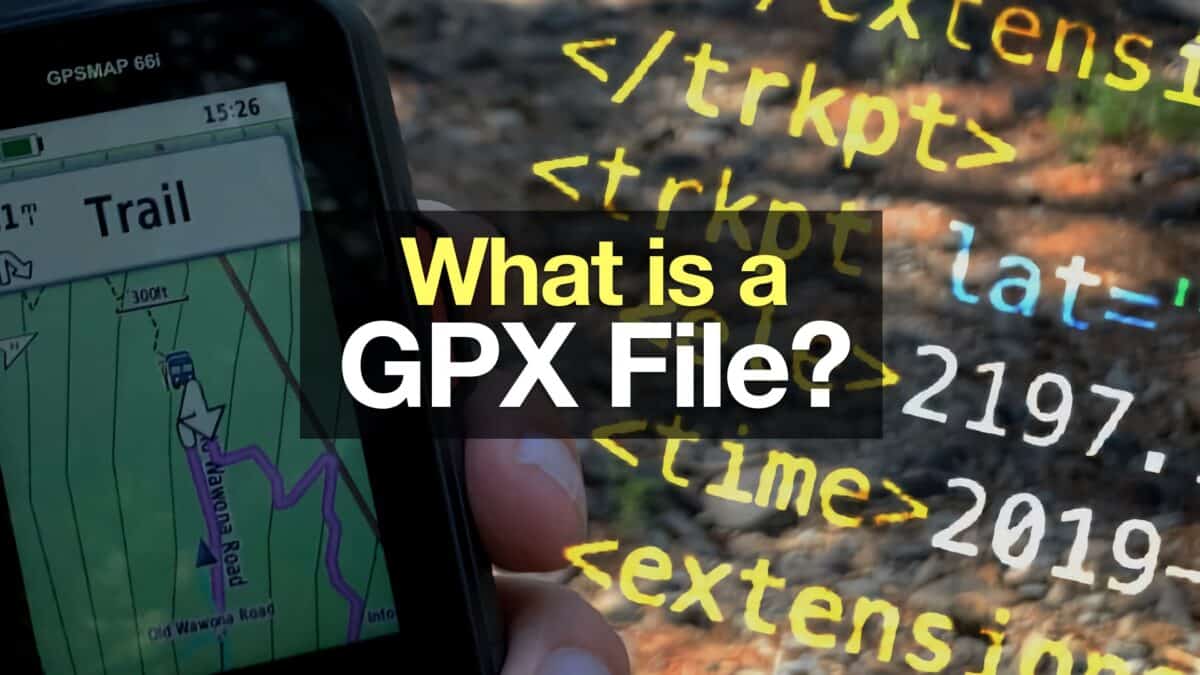 What is a GPX File?
What is a GPX File?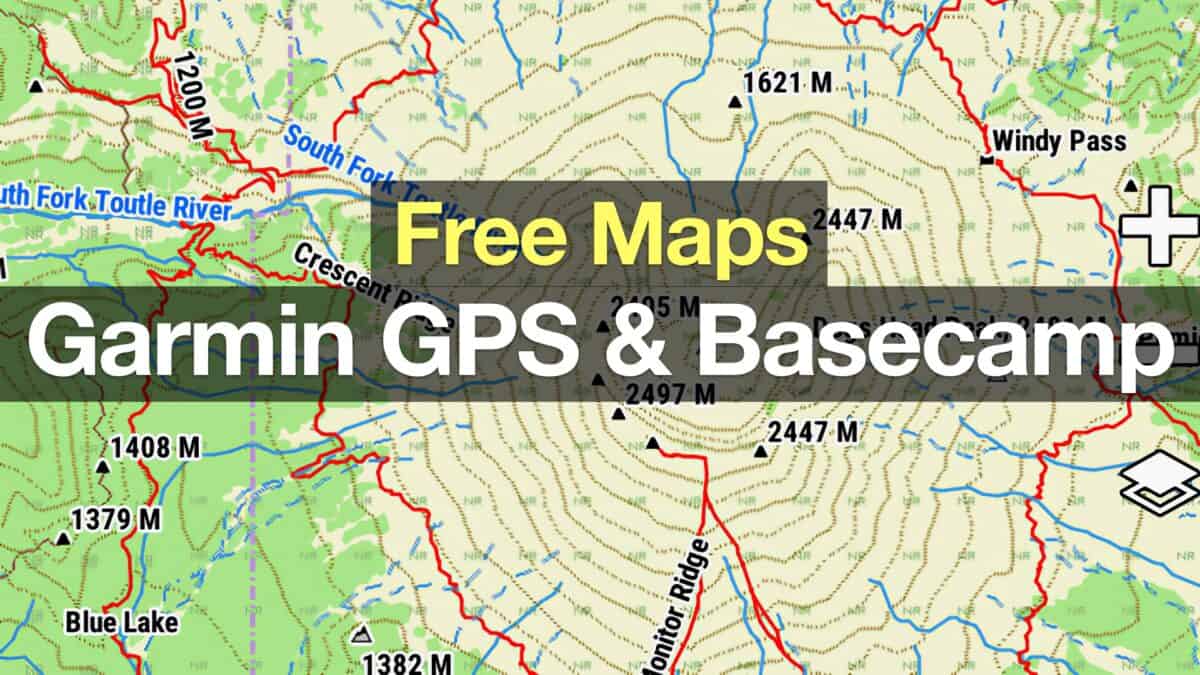 How To Get Free Garmin GPS Maps For Hiking
How To Get Free Garmin GPS Maps For Hiking Creating a Hike For Garmin GPS
Creating a Hike For Garmin GPS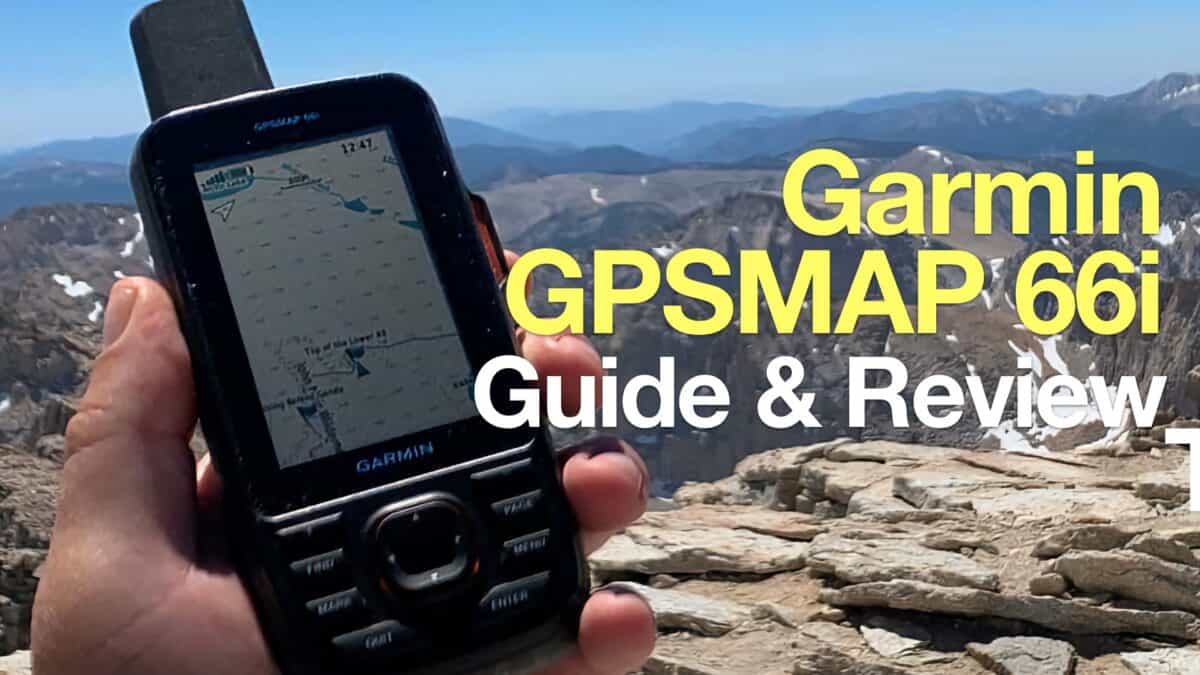 Garmin GPSMAP 66i Review & Guide
Garmin GPSMAP 66i Review & Guide In-Depth Garmin GPSMAP 65s Review & Guide
In-Depth Garmin GPSMAP 65s Review & Guide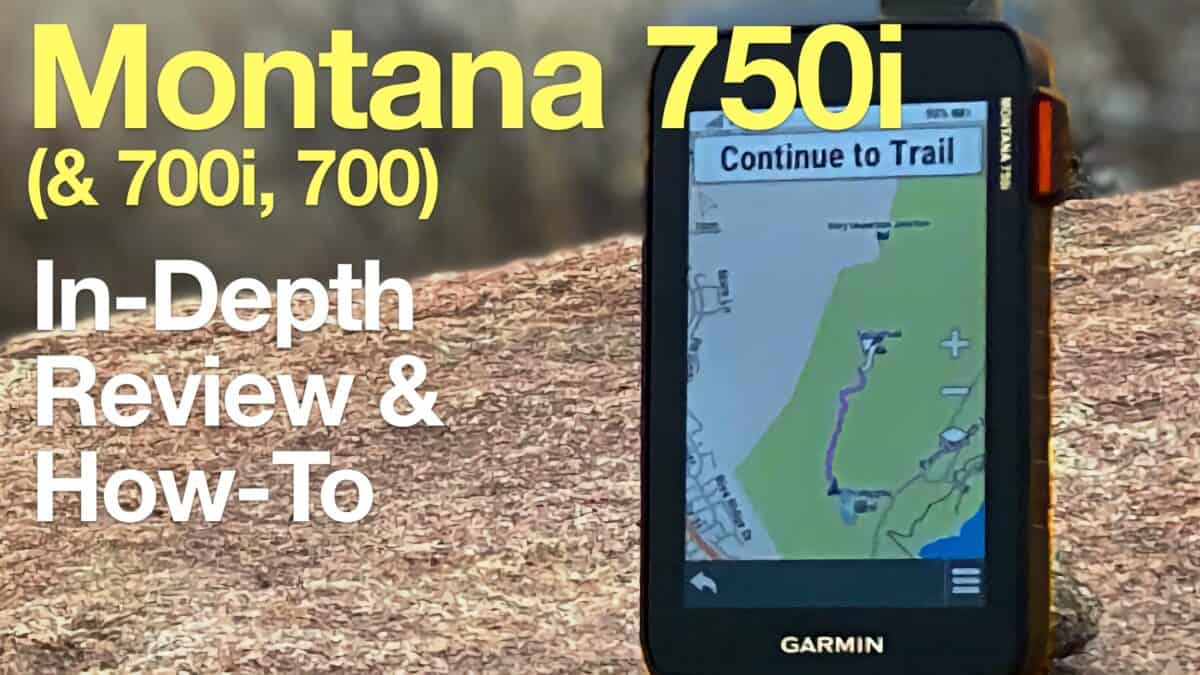 In-Depth Garmin Montana 750i, 700i, 700 Review
In-Depth Garmin Montana 750i, 700i, 700 Review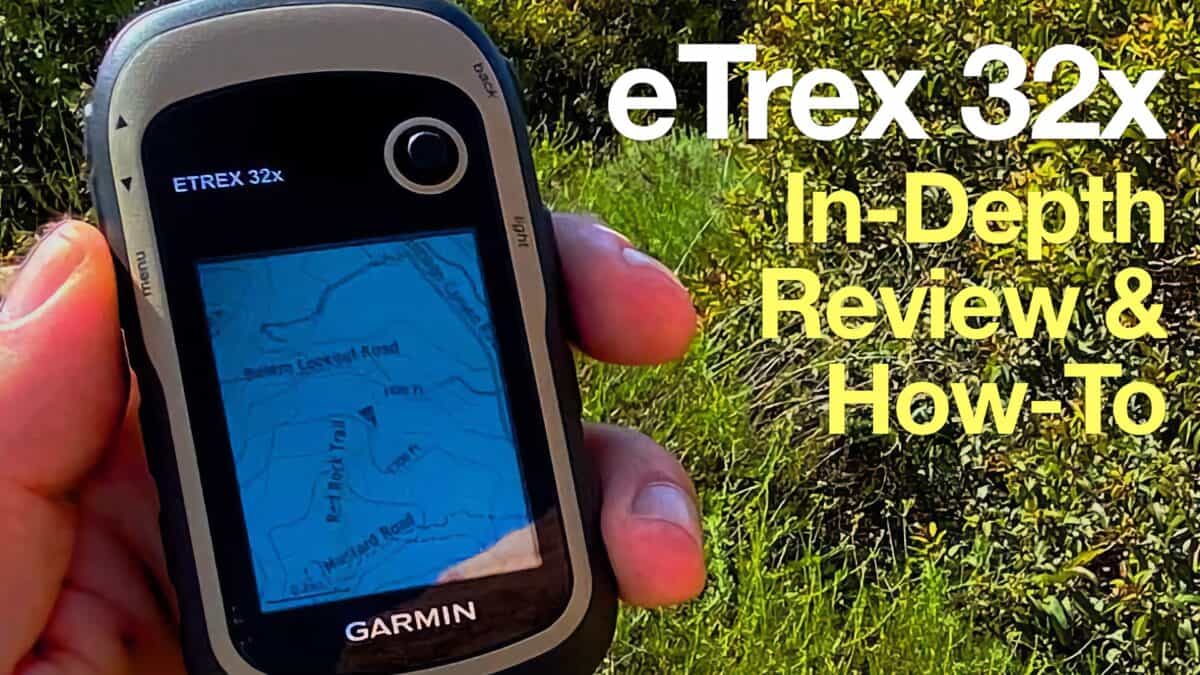 In-Depth Garmin eTrex 32x Review & How-To Guide
In-Depth Garmin eTrex 32x Review & How-To Guide How To Read a Topographic Map
How To Read a Topographic Map How to Hike
How to Hike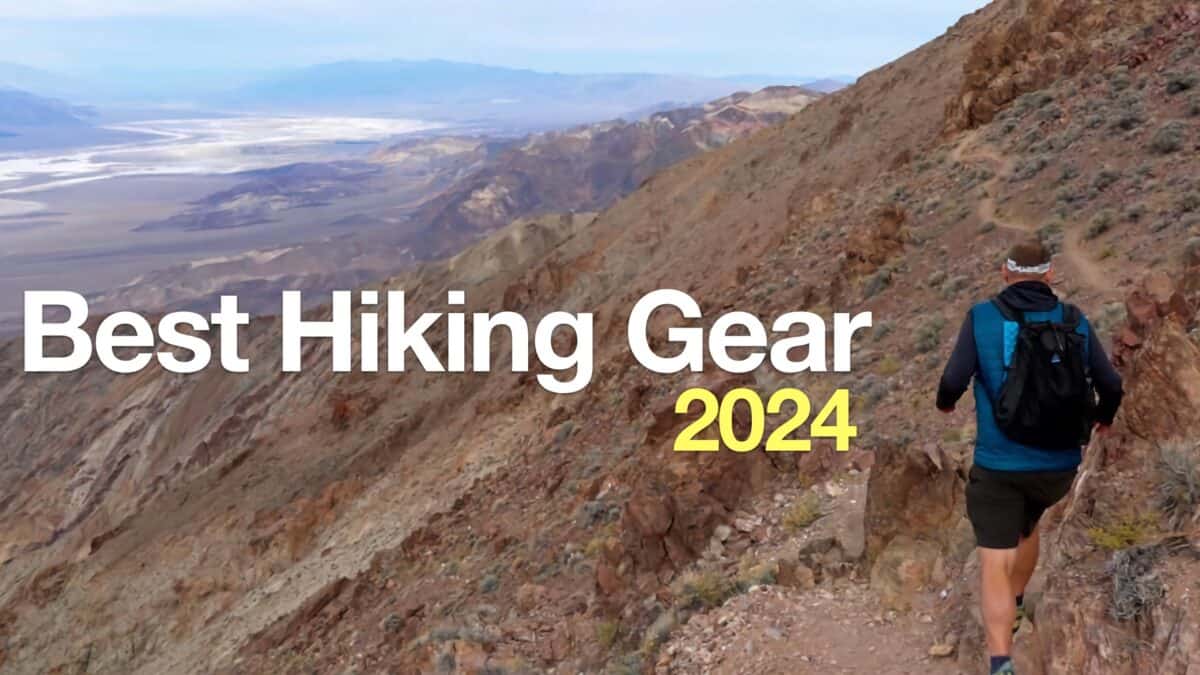 Best Hiking Gear 2024
Best Hiking Gear 2024 Hiking Boots or Shoes: Do I Really Need Hiking Boots?
Hiking Boots or Shoes: Do I Really Need Hiking Boots? When to Hit SOS on inReach
When to Hit SOS on inReach